Excelシリーズ第22回〜「20220501」のようなシリアル値じゃない場合に月を抜き出したい場合〜
みなさんこんにちは!
あんころ22です。
今回はExcelシリーズです。
★目次★
初めに…
あなたの会社で、「20220501」のようなシリアル値じゃない日付が
出力されるシステムはありますでしょうか。
ちょうど、↓のような感じになります。

これ、Excelで扱うにはとても面倒なのです…
なぜかというと、シリアル値でないため次のことができません。
・何月何日という表記ができない。
・month関数、date関数が使えない。
・オートフィルで日付を更新できない。「20220533」みたいになってしまう。
なので、なるべくExcelではシリアル値で日付を入力しましょう。
(基本、「5/1」と入力すればExcelが勝手にシリアル値で入力してくれます)
シリアル値について復習したい方はこちらをご覧ください。
システム上、どうしてもこの形式になってしまうこともあるかと思います。
なので、苦肉の策として以下の場合の対応方法をお伝えします。
「20220501」で月を抜き出したい場合
RIGHT関数とLEFT関数を使います。
RIGHT関数⇨右から何番目までを抜き出すもの
LEFT関数⇨左から何番目までを抜き出すもの
以下、手順です。
①元データを用意する。
②「=right」と入力して候補のRIGHT関数をクリック。
(選択してタブキーでもいけます)

③RIGHT関数の式が入るので、抜き出したいセルを選択。
選択したら、「,」を忘れずに。


④4を入れ、エンターキー。(右から4番目までを抜き出す)

⑤次に、隣のセルに「=left」と入力して候補のLEFT関数をクリック。
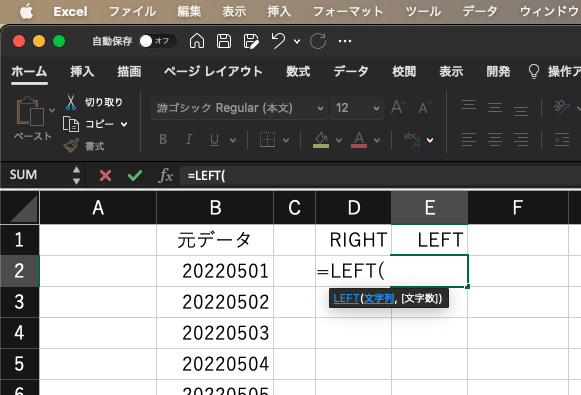
⑥LEFT関数の式が入るので、、抜き出したいセルを選択。
選択したら、「,」を忘れずに。

⑦2を入れる。(左から2番目までを抜き出す)

これで、「05」と抜き出すことができました。
オートフィルをかければ、このように一気に表示できます。
(セルの右下をクリックしたままB列の最後まで持っていく)


以上になります!
おまけ
↓のように入力すれば、「05月」と入力することができます!

個人的には、0を消したいのですがこれ以上やると
10月以降の処理が大変なので割愛します。。
終わりに…
いかがだったでしょうか。
正直、「20220501」で出力されるデータは
とても後の処理が面倒です。。
もしこれからExcelを作成される方はシリアル値で
入力されることをお勧めしますo(`ω´ )o
ここまでお読みいただき、ありがとうございました!
あんころ22
--------------------------------------
以前のExcelシリーズはこちら
https://yutako22ankoro.hatenablog.jp/archive/category/Excelシリーズ
他の記事一覧はこちら
https://yutako22ankoro.hatenablog.jp/archive
お問合せ、プライバシーポリシーはこちら
https://yutako22ankoro.hatenablog.jp/archive/category/お問合せ、プライバシーポリシー
--------------------------------------
Internet Explorer、6/16(木)にサポート終了!お気に入りなど移行サイトのまとめ
みなさんこんにちは!
あんころ22です。
今回はInternet Explorerを使用されている方への注意喚起となります!
★目次★
初めに…
Internet Explorer、昔は標準であんころも使っていました。
しかし、ついに6/16(木)にサポート終了することが決定しました。*1
ここでは、個人向けに切り替えや注意点、参照すべきサイトをお伝えします。
Internet Explorerがサポート終了するとは
すでにご存知の方が多いと思いますが、公式にサポートされなくなることは
Internet Explorerがウイルスに入られやすくなったり、
対応しないサイトが増えることを意味します。
この機会に、他のインターネットブラウザに変えましょう。
Internet Explorer以外のブラウザ
Windowsの公式ブラウザは、Microsoft edgeになっています。
それ以外にもGoogle Chrome、Firefoxなどがあります。
あんころのお勧めはGoogle Chromeです!
Macを使っている今も、公式ブラウザのSafariよりGoogle Chromeの方が使い勝手が
いいんですよね。
拡張機能で色々なことができるのが便利です。無料で広告非表示にできたりします。
Internet Explorer切り替えの際の注意点
これまでお気に入りに追加していたものが、然るべき対応をしないと
最初からやり直しになります( ; ; )
お気に入りをインポートする方法を見つけたので共有しておきます。
(外部サイトになります)
Internet Explorer → Microsoft edgeへは
https://www.e-presence.jp/archives/6697
Internet Explorer → Google Chromeへは
https://dekiru.net/article/4380/
終わりに…
時代の移り変わりを、若輩者ながら感じております。
小学生の時はInternet Explorerが当たり前でしたので・・
ただ、他のブラウザもとっても便利なので、ウイルス対策も兼ねて
移行をお勧めしますo(`ω´ )o
ここまでお読みいただき、ありがとうございました!
あんころ22
--------------------------------------
以前のパソコンシリーズはこちら
https://yutako22ankoro.hatenablog.jp/archive/category/パソコン系
他の記事一覧はこちら
https://yutako22ankoro.hatenablog.jp/archive
お問合せ、プライバシーポリシーはこちら
https://yutako22ankoro.hatenablog.jp/archive/category/お問合せ、プライバシーポリシー
--------------------------------------
MacBook Airを初めて買った人向け、他に必要なものリスト!(あんころ体験記)
読んでくださったあなた、ありがとうございます!
あんころ22です。
今日は、初めてMacBook Airを買った際に、これも必要だったと気づいたものを
リストとしてお伝えしようと思います!
ちなみに私はMacBook Airを1ヶ月前に買いました\\\\٩( ‘ω’ )و ////
★目次★
初めに…
MacBook Air、使い勝手はWindowsから慣れるまでとても大変でした。。
その苦労は以下で紹介しておりますので、今回は割愛します٩( ‘ω’ )و
WindowsからMacに変えて苦労したこと!(あんころ体験記) - 極限までシンプルでわかりやすい『スマホ、パソコン講座』
WindowsからMacに変えて苦労したこと!第2回(あんころ体験記) - 極限までシンプルでわかりやすい『スマホ、パソコン講座』
WindowsからMacに変えて苦労したこと!第3回(あんころ体験記) - 極限までシンプルでわかりやすい『スマホ、パソコン講座』
使ってみて、これも必要じゃないか!と予算外の出費がかかることがありました。
これから買う方向け、もしくは備忘録として参考になると嬉しいです。
では、いきましょう!
①マウス
当たり前だと思った方が多いと思います・・・
しかもすでに持っている方が多いかと。
しかし、違うのです。MacBook Airの端子がUSBタイプC×2なのです。

僕がこれまで持っていた有線のマウス、無線のマウスがUSBタイプAでした。
そのため、対応しているマウスを買う必要があります。
(もしくは、次に紹介するハブが必要)
②ハブ
ハブとは、簡単に言えばタイプCしかない端子にタイプAのマウスなどを
差し込める変換器です。
これを買えば、マウスなどは慣れ親しんだものを使いながら
Macを使うことができます。
また、HDMI端子がMacBook Airにないため、外部ディスプレイを使いたい場合、
そこそこの方が必須になるかと思いました。
(僕はこれが一番ショックでした٩( ᐛ )و)
ちなみに僕は↓を買いました。
HDMIとUSBタイプA端子が差し込め、他にも色々穴があったので・・・
③Microsoft Officeのソフト
私は必要と思ったのは買った後だったのですが、これが失敗でした。。
大体の家電量販店で、MacBook Airと一緒に
オフィスソフトを買うと3000円オフになっていました。
悔しい〜〜〜って思ったので、少しでも使う可能性がある場合は
買っておくことをお勧めします!
必須と思えるものはこんなところです!
最初はキーボードとかも買おうかと迷ったのですが、
MacBook Airのキーボードの打ち心地、最高でしたので
やめました。
また、トラックパッドも使いやすく、なおさら他のキーボードはいいかなって思いました。
終わりに…
いかがだったでしょうか。
最初は必要なものをたくさん書いたる!と意気込んでいましたが、
書いてみると意外と少ないものですね٩( ᐛ )و
それだけMacBook Airが洗練されていると、ポジティブに捉えています!
ここまでお読みいただき、ありがとうございました!
あんころ22o(`ω´ )o
Excelシリーズ第21回〜SUMIF関数の使い方、使う時〜
読んでくださったあなた、ありがとうございます!
あんころ22です。
今回もExcelシリーズ、関数についてお伝えします!
では、いきましょう!
★目次★
初めに…
以前お伝えした、SUM関数の発展系が今回の関数です。
前回↓
その違いなどを含め、以下で説明していきます!
SUMIF関数とは
名前を見ると、SUM+IF関数となっています。
合計+もし〜だったら、ということです。
つまり、条件によって合計するかしないかを決める関数が
SUMIF関数というものになります!
図で見てみましょう。

↑の状況があった時、山田さんだけの合計を計算するために
SUMIF関数を使います!
SUMIF関数の手順
↑の状況で山田さんだけの合計を計算したい時の手順です。
①空白のセルに、「=SUMIF」と入力して出てきた候補をクリック。
(選択してタブキーでもいけます)

②SUMIF関数の条件式が入るので、まずは範囲を入力。
この範囲は、検索する範囲です。ここでは人の項目になります。
(合計範囲と間違えないようにしてください!)

③次は検索条件を入力。セルD12に「山田」と入力して表示させる仕様にしたいので、
セルD12を選択。

(セルD12ではなく”山田”と入力してもいけますが、山田さんしか計算できなくなるため)
④次に、合計範囲を選択。合計は金額の列を指定してください。

⇨これで数式の入力は完了です!
もし範囲の$マークについて復習されたい方は以下の記事をご覧ください!
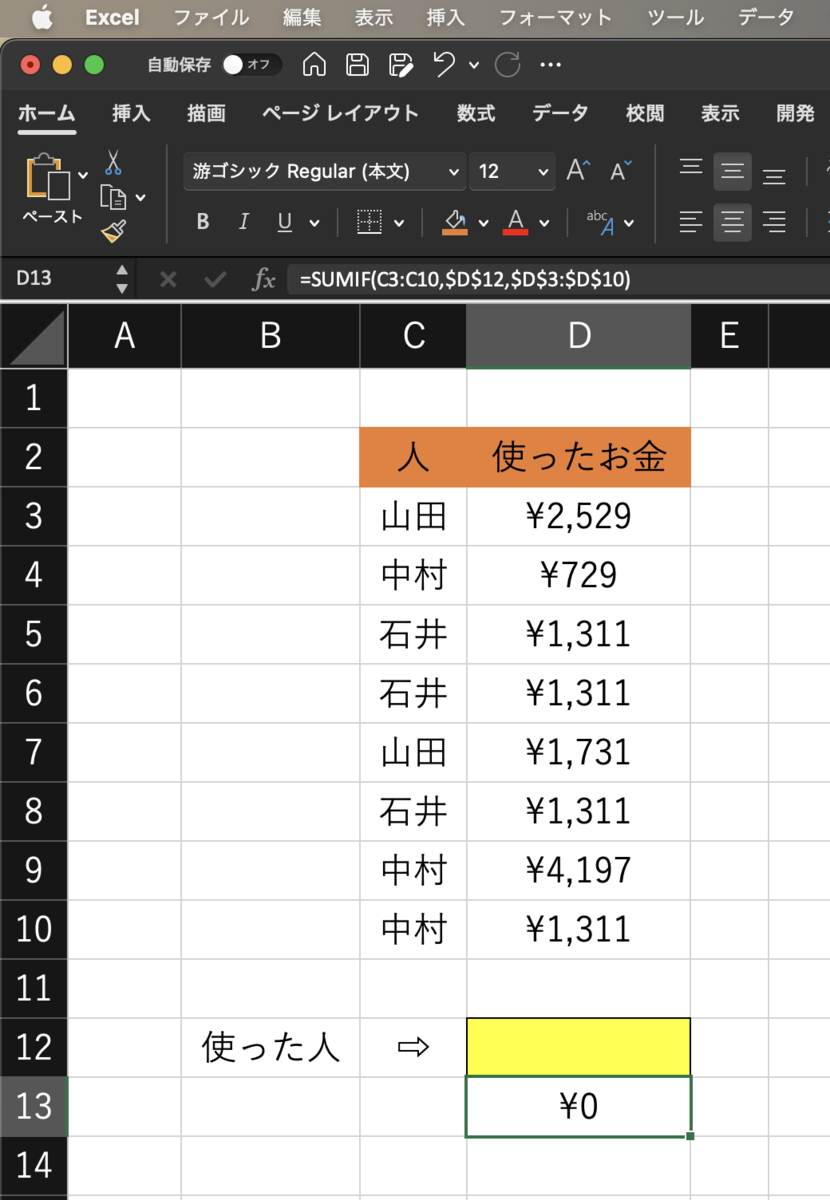
セルD12に、山田と入力してみましょう。
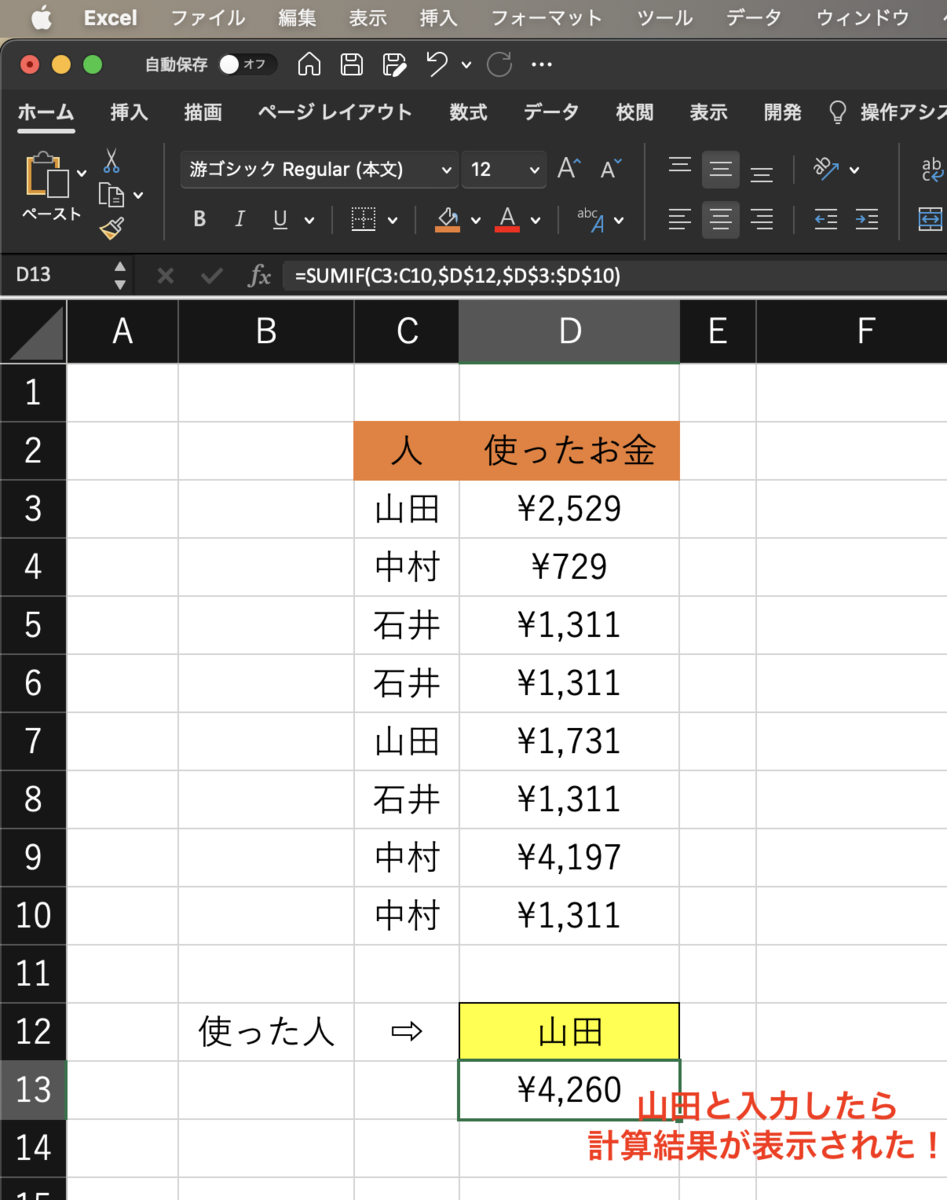
無事、計算結果が表示され、金額も合っています!
SUMIF関数の使いどき
今回の例で見たように、お金や成績を人単位、科目別単位で出すのに
便利だと思います。
今回は例のため少ないデータで抽出しましたが、おそらく実際は
もっとたくさんのデータがあると思いますので・・・o(`ω´ )o
終わりに…
いかがだったでしょうか。
SUMIF関数、僕は家計簿で交通費はどれくらいか見るために
関数を組んでいたりします!
慣れてくると当たり前に使いこなせるので、ぜひあなたのExcelにも
取り入れてみてください!
ここまでお読みいただき、ありがとうございました!
あんころ22o(`ω´ )o
--------------------------------------
以前のExcelシリーズはこちら
https://yutako22ankoro.hatenablog.jp/archive/category/Excelシリーズ
他の記事一覧はこちら
https://yutako22ankoro.hatenablog.jp/archive
お問合せ、プライバシーポリシーはこちら
https://yutako22ankoro.hatenablog.jp/archive/category/お問合せ、プライバシーポリシー
--------------------------------------
Excelシリーズ番外編〜会社Excelのマナー、(謎)マナー〜
読んでくださったあなた、ありがとうございます!
あんころ22です!
今回はExcelシリーズ番外編、会社でExcelを使用する際の
マナー、(謎)マナーをお伝えしようと思います。
おそらく会社によって色々違いがあると思うので、
こんなのあるよってコメントやツイッターで教えてもらえると
嬉しい記事でもあります!
では、いきましょう!
★目次★
- マナー①「Excelを保存して閉じる時はセルA1に戻す。」
- マナー②「上司など、相手にExcelを渡すときは印刷範囲を整えて送る。」
- マナー③「共有しているExcelは開きっぱなしにしない。」
- (謎)マナー①「ExcelをセルA1ではなく表の左上に戻す。」
- (謎)マナー②「明らかに印刷して見ることがないExcelでも印刷範囲を設定する。」
- 終わりに…
マナー①「Excelを保存して閉じる時はセルA1に戻す。」
共有しているExcelでは、セルA1に戻すと次の人が使いやすいってことだと思います。
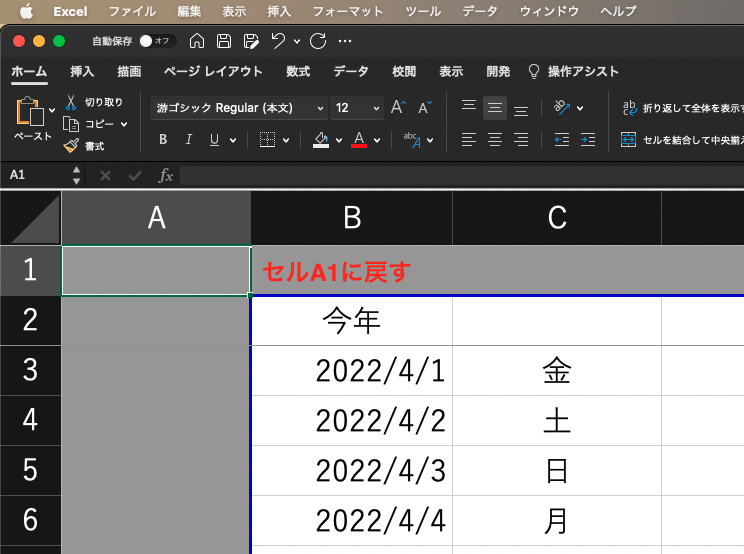
まあ、コントロール+ホームのショートカットで一発でできるので、
癖にしちゃえば問題ないかと思います。
マナー②「上司など、相手にExcelを渡すときは印刷範囲を整えて送る。」
これは、上司、特に年配の方はExcelを印刷して確認する傾向があるためです。
あんころ22は研修の際に、印刷範囲が切れていると
ダメダメと思われると言われました٩( ᐛ )و
マナー③「共有しているExcelは開きっぱなしにしない。」
これはやられるとイライラするものですね笑
誰かが開きっぱなしでお昼行っちゃったりすると、次の作業が行えない、なんてことになりかねません。
あとマクロがとまっちゃいますo(`ω´ )o
以上、僕がマナーだと教えられた内容になります。
ここまでは、自分なりに他人に迷惑をかけないって面で納得できるものです。
が、ここからは僕が意味わからない(謎)マナーをご紹介します!
(謎)マナー①「ExcelをセルA1ではなく表の左上に戻す。」
さっきのマナー①と似て非なるものですが、表の左上に戻した方が親切だ、ということらしいです。
人によってマナー感は違うため、その方が見るエクセルではそのようにします。
が、セルA1でも変わらないのではないか、、ってのが正直な気持ちです。

(謎)マナー②「明らかに印刷して見ることがないExcelでも印刷範囲を設定する。」
個人的には、全て画面上で見たい派ですが、少しでも印刷される可能性があるものは
印刷設定をしておきます。
が、明らかに印刷しないもの、CSVデータを貼り付けたものなどの
印刷設定はいるのだろうか。。
と思いながら印刷設定しておりました。
以上になります!
文字に起こしてみると、(謎)マナーは普通のマナーに個人の感覚が入って
それが当たり前と思って伝えられるようになったのかなあと思ったりしました。
終わりに…
いかがだったでしょうか。
見てくださった方の中には、これもマナーだよね、これはマナーじゃない!って
ご意見があるかと思います。
もしよろしければ教えてもらえると幸いです!٩( ‘ω’ )و
ここまでお読みいただき、ありがとうございました!
あんころ22\\\\٩( ‘ω’ )و ////
--------------------------------------
以前のExcelシリーズはこちら
https://yutako22ankoro.hatenablog.jp/archive/category/Excelシリーズ
他の記事一覧はこちら
https://yutako22ankoro.hatenablog.jp/archive
お問合せ、プライバシーポリシーはこちら
https://yutako22ankoro.hatenablog.jp/archive/category/お問合せ、プライバシーポリシー
--------------------------------------