In Times of Crisis, Shift to Calm Mode with Tinnitus! Relaxation Techniques Unveiled by Your Own Ringing Ears
- Introduction:
When confronting moments of crisis, the ability to make calm judgments is paramount. However, in challenging situations, there exists a remarkable method for achieving composure—harnessing one's own tinnitus.
- Utilizing Tinnitus:
The exact reasons why listening to tinnitus leads to a state of calm remain unclear. Yet, from personal experience, it is evident that listening to tinnitus stabilizes the mind and facilitates thoughtful consideration. Using earplugs or makeshift alternatives makes it simple to tune in to the sound of tinnitus.
- Life Hack in Practice:
The author, who typically does not carry earplugs, shares a favored method of fashioning makeshift earplugs by inserting a finger into the ear while in the restroom to listen to tinnitus. This practice liberates them from haste and stress, maintaining a state of tranquility.
- Reader Participation:
Readers are encouraged to contribute their unique methods of maintaining composure by listening to tinnitus. Through comments and shared experiences, a platform is created to gather diverse approaches and valuable advice.
- Effects and Limitations of Tinnitus:
While leveraging tinnitus can result in stress relief, it is imperative to consult a specialist if tinnitus persists to identify its root cause.
Conclusion:
In times of crisis, the ability to maintain a composed judgment is indispensable. Listening to one's own tinnitus has a surprising effect of transitioning into a calm state. Utilizing earplugs or makeshift solutions frees one from stress, enabling the preservation of a tranquil mind. Readers are invited to share their experiences and wisdom, collectively discovering methods for overcoming moments of crisis. However, persistent tinnitus necessitates consultation with a specialist, underscoring the importance of seeking professional advice when concerns about one's well-being arise.
ピンチ時の冷静な判断力:耳鳴りを活かす冷静モード
- 最初に
ピンチの瞬間において冷静な判断が重要
自身の耳鳴りを活用して冷静モードに切り替える方法の紹介
- 耳鳴りの使い方
耳鳴りを聞くことでなぜ冷静になれるのか?
耳栓や簡易耳栓を使用する方法の説明
- ライフハック実践
著者の経験をもとに、トイレでの耳鳴り聞く方法の具体的な手順
耳鳴りを活用してストレスを軽減するメリット
- 耳鳴りの効果と限界
耳鳴りを活用することのメリットと注意点
専門医に相談することの重要性
記事文章:
- 最初に
ピンチの瞬間に直面すると、冷静な判断が求められます。しかし、その冷静な判断が難しい時、自分の耳鳴りを利用することで驚くべき効果があります。
- 耳鳴りの使い方
耳鳴りがなぜ冷静につながるのかは不明ですが、自身の経験から言えることは、耳鳴りを聞くことで心が安定し、冷静に物事を考えることができるという点です。耳栓や簡易耳栓を使用することで、簡単に耳鳴りを聞くことができます。
- ライフハック実践
筆者は普段、耳栓を持ち歩かないため、トイレで耳に指を差し込んで簡易耳栓を作り、そこで耳鳴りを聞くことがお気に入りの方法です。これにより、焦りやストレスから解放され、冷静な状態を維持できます。
- 耳鳴りの効果と限界
耳鳴りを活用することでストレスの緩和が期待できる一方で、耳鳴りが持続的であれば、耳鳴りの原因を確認するためにも専門医の診察が重要です。
まとめの文章:
ピンチの時、冷静な判断が欠かせません。自分の耳鳴りを聞くことで、驚くほどに冷静モードに切り替える方法があります。耳栓や簡易耳栓を利用して、ストレスや焦りから解放され、冷静な心を保つことができます。読者の方も、自身の経験や知恵を共有し合いながら、ピンチの瞬間を乗り越えるための方法を見つけていきましょう。しかし、持続的な耳鳴りは専門医の診察が必要なので、体調に不安を感じた場合は早めに専門家に相談することが大切です。
耳鳴りを活用して落ち着きを取り戻す方法
ピンチの時はまず頭を冷静モードにする
自分は耳栓とアイマスクを使って、
自分の耳鳴りを聞いてます。
多分いつも耳鳴りなってるんだけど、自分の耳鳴りを聞くと、
なんか分からないけど落ち着いて冷静になるんですよね。。
病院で聞いても分からない感じなので、自分のライフハックです。

ピンチで焦ってる時は、なんとかしようとしても
そもそも考える頭がバグってるから無理なので、
自分の耳鳴りを聞いて落ち着きましょう。
耳鳴りを聞くには、耳栓使うか、耳に指入れて簡易耳栓にするかですね。
自分はちょうど耳栓持ってることが少ないのでトイレで耳に指突っ込んで耳鳴り聞いて落ち着いてます。
誰か耳鳴りを聞いて落ち着くメカニズムを知ってる人、教えて欲しいです。
あんころ
LINEシリーズ第1回〜LINEをパソコンで使う方法〜
みなさんこんにちは!
今日は、スマホで必須のアプリLINEを
パソコンでも使える方法をお伝えします!
★目次★
初めに・・
LINEはスマホで使うもの、と最初は思っていました。
しかし、パソコンにLINEを入れてみると、フリック入力より素早く返信できたり、
パソコンの予定表にすぐ入れることができ、意外と便利でしたo(`ω´ )o
では、参りましょう!
LINEをパソコンに入れる手順
①スマホのラインで、メールアドレスとパスワードを設定する。
設定してある場合はスルーしてください。
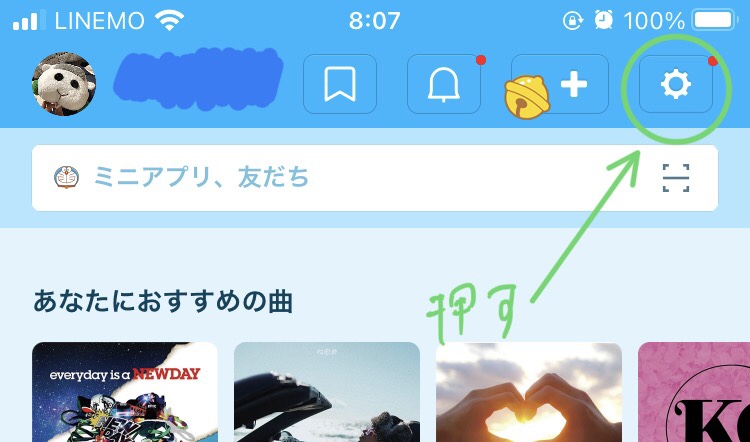

②パソコンにLINEをインストールする。
↑のサイトから、Windows、Macなどお使いのデバイスの
LINEをダウンロードしてください。
③メールアドレス、パスワードを使ってログインする。

他にQRコードを使ってのログインも可能です。
が、何日か経つとまたQRコードのログインをしなければならなかったです・・
メールアドレス、パスワードを使ったログインでは上記事象は起こりませんでした。
なので、あんころ的にはメールアドレス、パスワードを
使ったログインをオススメしますo(`ω´ )o
④ログインすると、LINEのやりとりがある程度読み込まれます。
ある程度と書いたのは、完全に全て読み取ってくれるわけではなかったからです。
これから行うラインのやり取りは、完全に読み取ってくれるのでご安心を・・
これで完了です!
あんころのオススメ設定
パソコンのLINEは設定で色々変えることができます。
その中でも、やっておいた方がいい設定を以下にまとめました。
・トーク通知をオフ、もしくはサウンドが出ないようにする。
↓で設定します。該当のチェックボタンを外します。

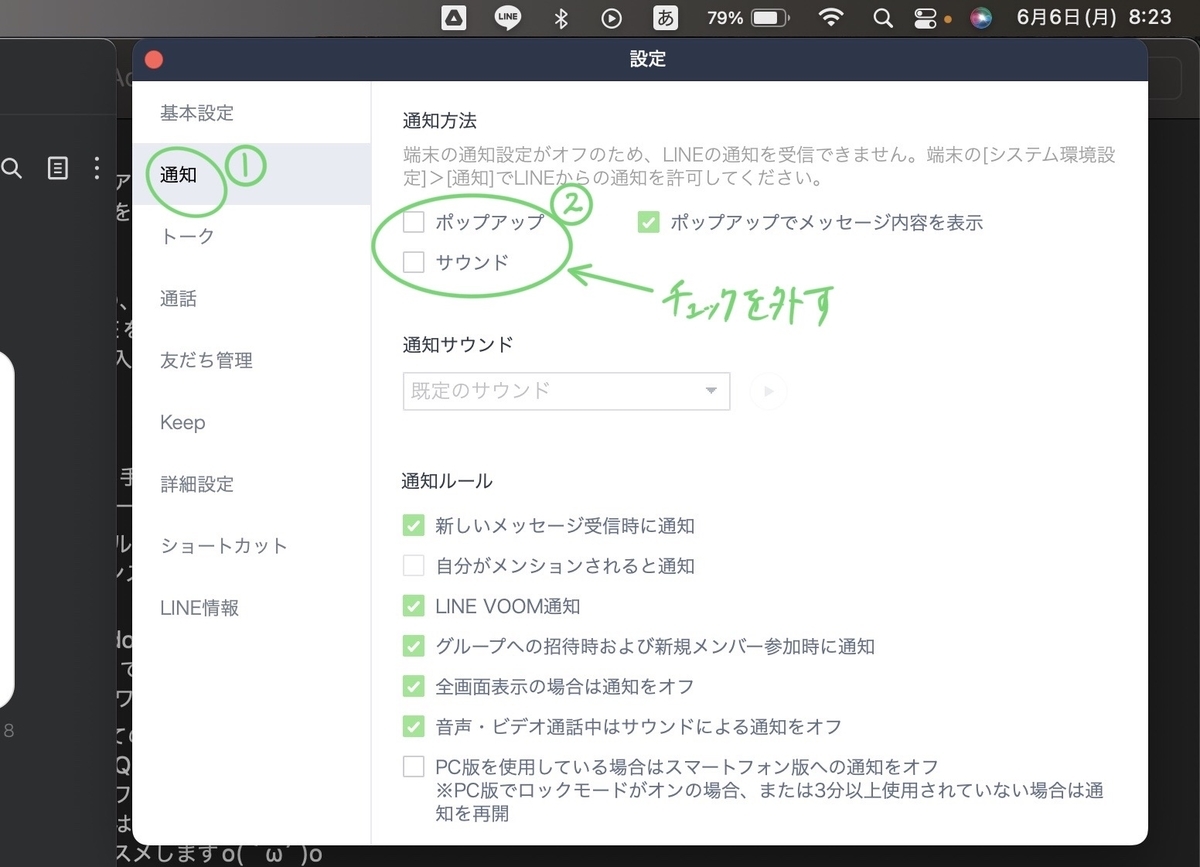
理由ですが、スマホの通知と被ってうるさいからです笑
スマホを脇に置いておけば、LINEの通知があった際は気づくことが
できるので、2重に通知がならないよう設定しています。
・通話の着信許可をオフにする。

これも上記と同じ理由です。
パソコン版LINEでも、電話ができるのですが、実際電話はスマホでやっているので
あんころはオフにしています。
トーク通知と違って、着信が2重になるとパソコンを使ってない時でもなるので
結構うるさかったりして、オフをオススメします・・
→上記設定をすると、スマホのLINEも着信オフになってしまうため、
設定しないようにしてください!!(備忘として記載を残しておきます)
以上になります。
終わりに・・
いかがだったでしょうか。
トーク自体はパソコンでやるのはとても便利な機能です!
ただ、スマホとの通知の被りがうるさかったりするので、
そこは設定でうまく自分好みに変えちゃいましょう( ´ ▽ ` )
ここまでお読みいただき、ありがとうございました!
あんころ22o(`ω´ )o
--------------------------------------
他の記事一覧はこちら
https://yutako22ankoro.hatenablog.jp/archive
お問合せ、プライバシーポリシーはこちら
https://yutako22ankoro.hatenablog.jp/archive/category/お問合せ、プライバシーポリシー
--------------------------------------
Excelシリーズ第25回〜円グラフの作り方〜
読んでくださりありがとうございます!
あんころ22です。
今回はExcelシリーズです。
★目次★
初めに・・
前回は折れ線グラフを作りました。↓
今回は、円グラフを作って見ましょう!
こんな感じのイメージです。

毎月の固定費の割合などを見るときに便利です!
手順
①元データを作成する
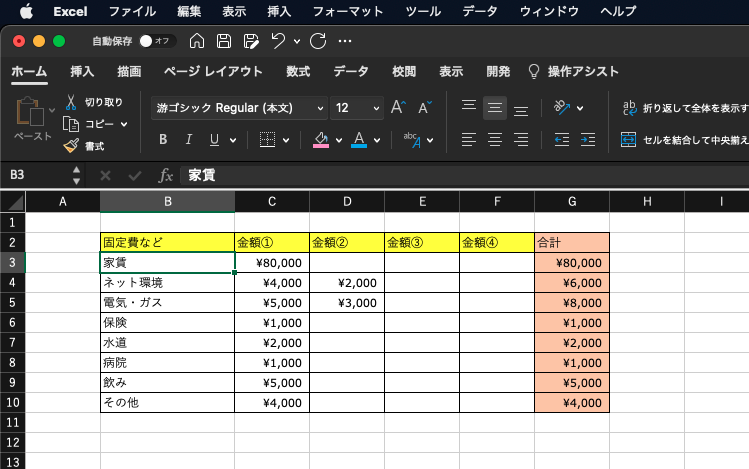
円グラフは全体を100%としてその割合を表示するため、
元データは折れ線グラフのデータとは違ってきます。
(前回のような毎日の記録で作ったデータは向いていません)
②グラフに出したいデータを選択
今回は項目と合計を出したいので、B列とG列を複数選択します。
B列を選択した後、Ctrlキーを押しながらG列をマウスで選択すればできます。

③「挿入タブ」→グラフの選択から円グラフをクリック。

④グラフが作られるので、見やすいように適宜大きさ、デザインなどを変える


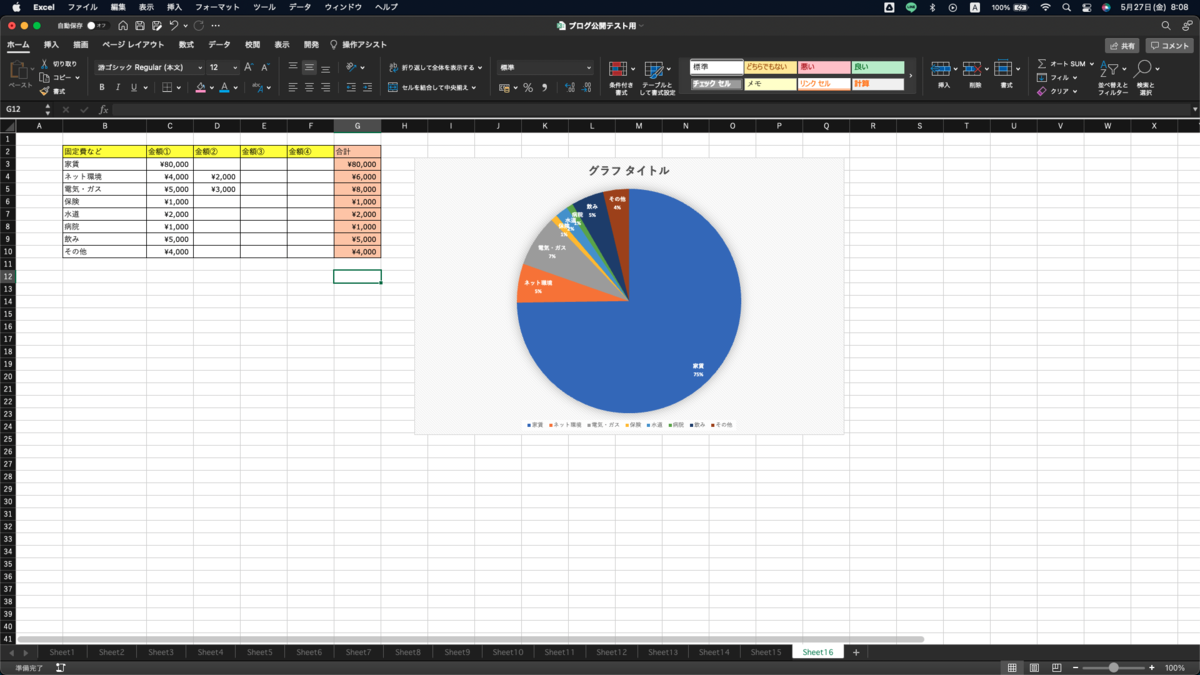
これで完了です!
終わりに・・
いかがだったでしょうか。
ポイントは折れ線グラフとは元データの種類が違うため、
作成の際に注意することが挙げられます。
固定費など、支出関連を図で見ると家賃がこんなに食ってたのかと
改めて実感したあんころでした。
今回はコンパクトに、ここまでとなります。
お読みいただき、ありがとうございました!
あんころ22o(`ω´ )o
--------------------------------------
以前のExcelシリーズはこちら
https://yutako22ankoro.hatenablog.jp/archive/category/Excelシリーズ
他の記事一覧はこちら
https://yutako22ankoro.hatenablog.jp/archive
お問合せ、プライバシーポリシーはこちら
https://yutako22ankoro.hatenablog.jp/archive/category/お問合せ、プライバシーポリシー
--------------------------------------