Excelシリーズ第21回〜SUMIF関数の使い方、使う時〜
読んでくださったあなた、ありがとうございます!
あんころ22です。
今回もExcelシリーズ、関数についてお伝えします!
では、いきましょう!
★目次★
初めに…
以前お伝えした、SUM関数の発展系が今回の関数です。
前回↓
その違いなどを含め、以下で説明していきます!
SUMIF関数とは
名前を見ると、SUM+IF関数となっています。
合計+もし〜だったら、ということです。
つまり、条件によって合計するかしないかを決める関数が
SUMIF関数というものになります!
図で見てみましょう。

↑の状況があった時、山田さんだけの合計を計算するために
SUMIF関数を使います!
SUMIF関数の手順
↑の状況で山田さんだけの合計を計算したい時の手順です。
①空白のセルに、「=SUMIF」と入力して出てきた候補をクリック。
(選択してタブキーでもいけます)

②SUMIF関数の条件式が入るので、まずは範囲を入力。
この範囲は、検索する範囲です。ここでは人の項目になります。
(合計範囲と間違えないようにしてください!)

③次は検索条件を入力。セルD12に「山田」と入力して表示させる仕様にしたいので、
セルD12を選択。

(セルD12ではなく”山田”と入力してもいけますが、山田さんしか計算できなくなるため)
④次に、合計範囲を選択。合計は金額の列を指定してください。

⇨これで数式の入力は完了です!
もし範囲の$マークについて復習されたい方は以下の記事をご覧ください!
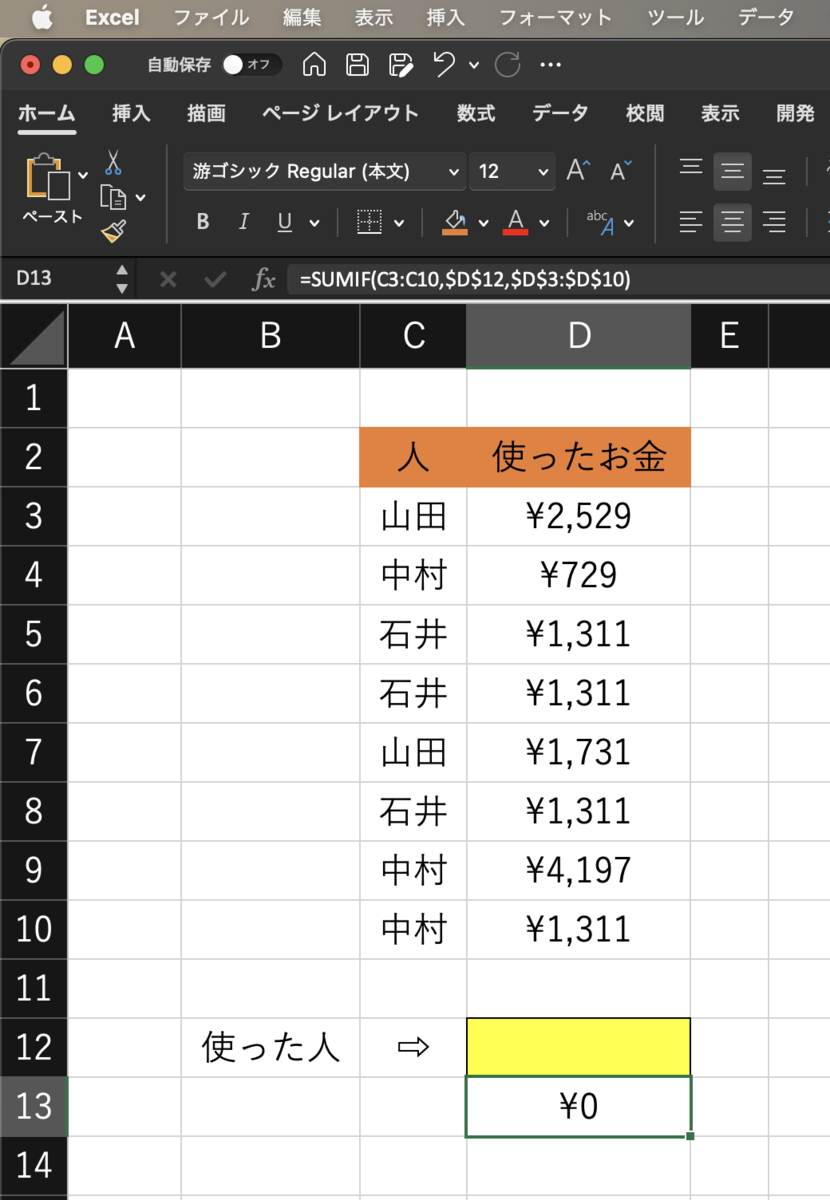
セルD12に、山田と入力してみましょう。
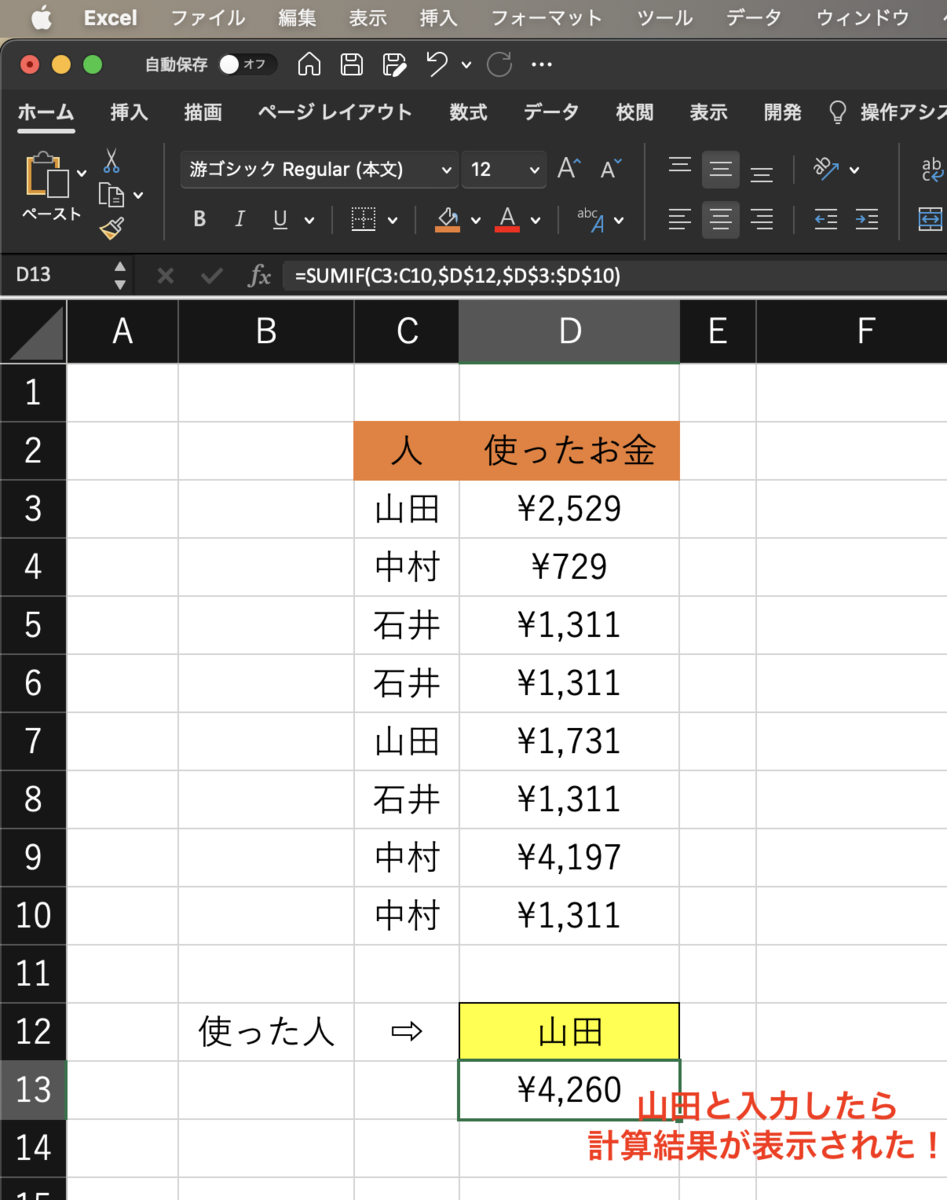
無事、計算結果が表示され、金額も合っています!
SUMIF関数の使いどき
今回の例で見たように、お金や成績を人単位、科目別単位で出すのに
便利だと思います。
今回は例のため少ないデータで抽出しましたが、おそらく実際は
もっとたくさんのデータがあると思いますので・・・o(`ω´ )o
終わりに…
いかがだったでしょうか。
SUMIF関数、僕は家計簿で交通費はどれくらいか見るために
関数を組んでいたりします!
慣れてくると当たり前に使いこなせるので、ぜひあなたのExcelにも
取り入れてみてください!
ここまでお読みいただき、ありがとうございました!
あんころ22o(`ω´ )o
--------------------------------------
以前のExcelシリーズはこちら
https://yutako22ankoro.hatenablog.jp/archive/category/Excelシリーズ
他の記事一覧はこちら
https://yutako22ankoro.hatenablog.jp/archive
お問合せ、プライバシーポリシーはこちら
https://yutako22ankoro.hatenablog.jp/archive/category/お問合せ、プライバシーポリシー
--------------------------------------
Excelシリーズ番外編〜会社Excelのマナー、(謎)マナー〜
読んでくださったあなた、ありがとうございます!
あんころ22です!
今回はExcelシリーズ番外編、会社でExcelを使用する際の
マナー、(謎)マナーをお伝えしようと思います。
おそらく会社によって色々違いがあると思うので、
こんなのあるよってコメントやツイッターで教えてもらえると
嬉しい記事でもあります!
では、いきましょう!
★目次★
- マナー①「Excelを保存して閉じる時はセルA1に戻す。」
- マナー②「上司など、相手にExcelを渡すときは印刷範囲を整えて送る。」
- マナー③「共有しているExcelは開きっぱなしにしない。」
- (謎)マナー①「ExcelをセルA1ではなく表の左上に戻す。」
- (謎)マナー②「明らかに印刷して見ることがないExcelでも印刷範囲を設定する。」
- 終わりに…
マナー①「Excelを保存して閉じる時はセルA1に戻す。」
共有しているExcelでは、セルA1に戻すと次の人が使いやすいってことだと思います。
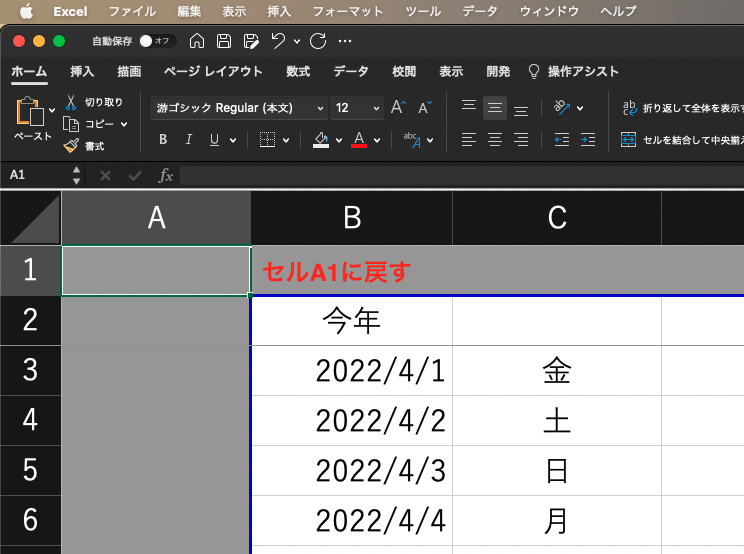
まあ、コントロール+ホームのショートカットで一発でできるので、
癖にしちゃえば問題ないかと思います。
マナー②「上司など、相手にExcelを渡すときは印刷範囲を整えて送る。」
これは、上司、特に年配の方はExcelを印刷して確認する傾向があるためです。
あんころ22は研修の際に、印刷範囲が切れていると
ダメダメと思われると言われました٩( ᐛ )و
マナー③「共有しているExcelは開きっぱなしにしない。」
これはやられるとイライラするものですね笑
誰かが開きっぱなしでお昼行っちゃったりすると、次の作業が行えない、なんてことになりかねません。
あとマクロがとまっちゃいますo(`ω´ )o
以上、僕がマナーだと教えられた内容になります。
ここまでは、自分なりに他人に迷惑をかけないって面で納得できるものです。
が、ここからは僕が意味わからない(謎)マナーをご紹介します!
(謎)マナー①「ExcelをセルA1ではなく表の左上に戻す。」
さっきのマナー①と似て非なるものですが、表の左上に戻した方が親切だ、ということらしいです。
人によってマナー感は違うため、その方が見るエクセルではそのようにします。
が、セルA1でも変わらないのではないか、、ってのが正直な気持ちです。

(謎)マナー②「明らかに印刷して見ることがないExcelでも印刷範囲を設定する。」
個人的には、全て画面上で見たい派ですが、少しでも印刷される可能性があるものは
印刷設定をしておきます。
が、明らかに印刷しないもの、CSVデータを貼り付けたものなどの
印刷設定はいるのだろうか。。
と思いながら印刷設定しておりました。
以上になります!
文字に起こしてみると、(謎)マナーは普通のマナーに個人の感覚が入って
それが当たり前と思って伝えられるようになったのかなあと思ったりしました。
終わりに…
いかがだったでしょうか。
見てくださった方の中には、これもマナーだよね、これはマナーじゃない!って
ご意見があるかと思います。
もしよろしければ教えてもらえると幸いです!٩( ‘ω’ )و
ここまでお読みいただき、ありがとうございました!
あんころ22\\\\٩( ‘ω’ )و ////
--------------------------------------
以前のExcelシリーズはこちら
https://yutako22ankoro.hatenablog.jp/archive/category/Excelシリーズ
他の記事一覧はこちら
https://yutako22ankoro.hatenablog.jp/archive
お問合せ、プライバシーポリシーはこちら
https://yutako22ankoro.hatenablog.jp/archive/category/お問合せ、プライバシーポリシー
--------------------------------------
Excelシリーズ第20回〜数式+文字を一度に行う方法〜
読んでくださりありがとうございます!
あんころ22です。
今回はExcelシリーズ、数式に任意の文字列を組み込みたい場合の
やり方をお伝えします!
★目次★
初めに…
「数式に任意の文字列を組み込む」って言葉にすると意味が分かりづらいので、
以下画像をご覧ください。
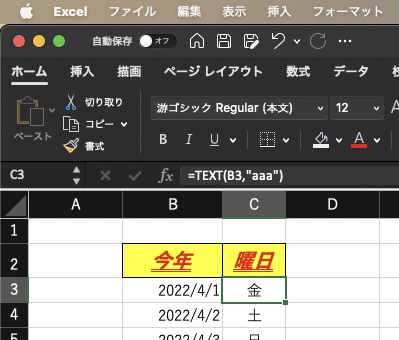
これは、以前の記事↓で作ったTEXT関数を使った曜日表示のExcelです。
Excelシリーズ第14回〜曜日を数式で自動入力する方法〜 - 極限までシンプルでわかりやすい『スマホ、パソコン講座』
もし、この曜日に「曜」を追加したい場合、どうすれば良いでしょうか。
普通に数式に「曜」を組み込んでも、うまくいきません。。
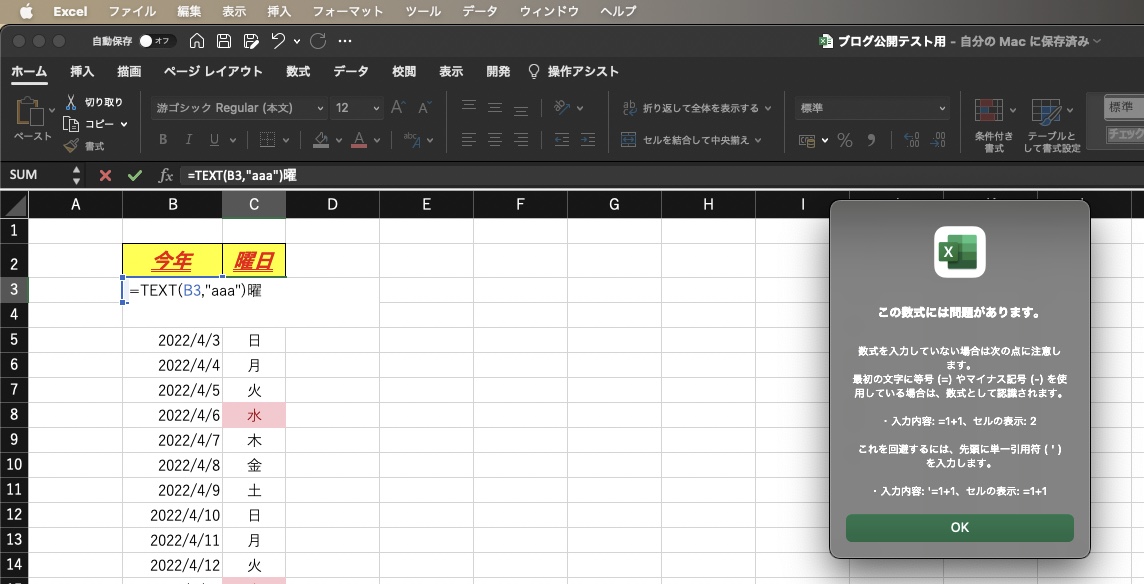
これが、今回のテーマになります。
数式などに文字列を追加したい場合
結論、「&」を使うことになります!
上の場合だと、=TEXT(B3,"aaa”)という数式なので、
=TEXT(B3,"aaa”)&”曜”とすることで「金曜」が表示されるようになります!
実際のExcel画面
①F2キーを押し、数式を修正できるようにする。
②=TEXT(B3,"aaa”)に、「&”曜”」を付け加える。
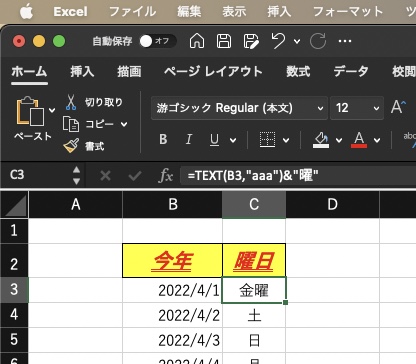
⇨これで完了です!
無事、金曜と表示することができました。
ちなみに、セル右下のオートフィルをダブルクリックすれば
下の数式全部にこの曜をつけることができます。
応用例
僕の家計簿の一部分ですが、こんなに長い数式と組み合わせて
表示することが可能なのです。
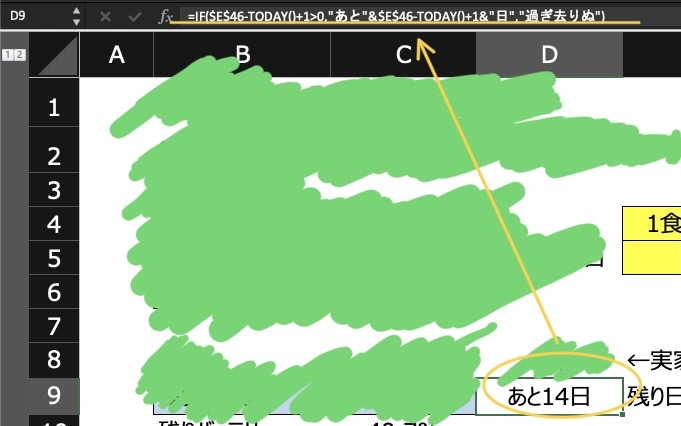
あなたの工夫次第でいろんな表示ができるのです!
注意点
もし、この文字列を追加したセルを他の計算で使っていた場合、
他の計算がエラーになります!
どこにも参照されていないセルで使ってくださいね。
終わりに…
いかがだったでしょうか。
数式+文字列は、結構応用がきいて面白いです。
知っといて損はない機能だと、私は思っております。
ここまでお読みいただき、ありがとうございました!
あんころ22o(`ω´ )o
--------------------------------------
以前のExcelシリーズはこちら
https://yutako22ankoro.hatenablog.jp/archive/category/Excelシリーズ
他の記事一覧はこちら
https://yutako22ankoro.hatenablog.jp/archive
お問合せ、プライバシーポリシーはこちら
https://yutako22ankoro.hatenablog.jp/archive/category/お問合せ、プライバシーポリシー
--------------------------------------
Excelシリーズ第19回〜IFERROR関数の使い方〜
読んでくださったあなた、ありがとうございます!
あんころ22です!
今回はExcelシリーズで、関数のお話になります。
★目次★
初めに…
IFERROR関数、見かけたことはありますでしょうか。
IF関数を使うとき、↓のように候補に出ると思います。
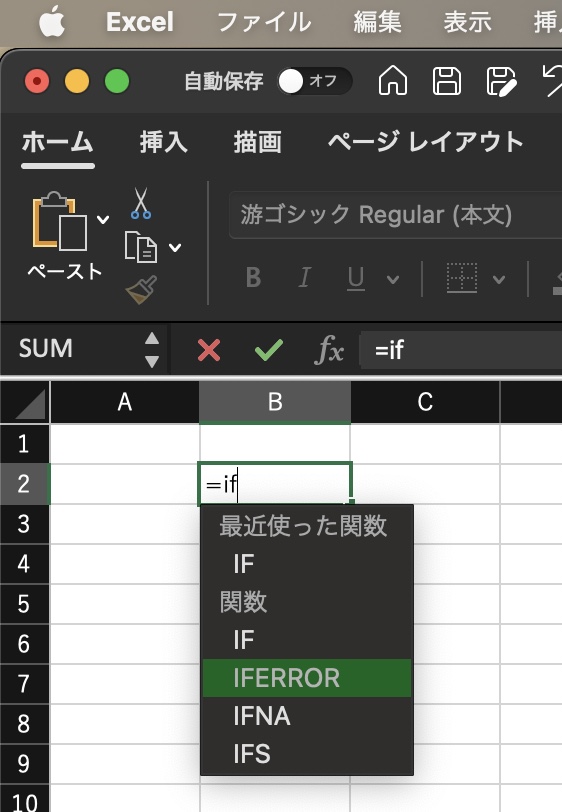
今回はこの関数の説明、どんな場面で使うのかをお伝えします!
そもそも「ERROR」とは
Excelを使っているとき、エラーが出たことはありますでしょうか。
ちょうど、こんな感じのエラーです。
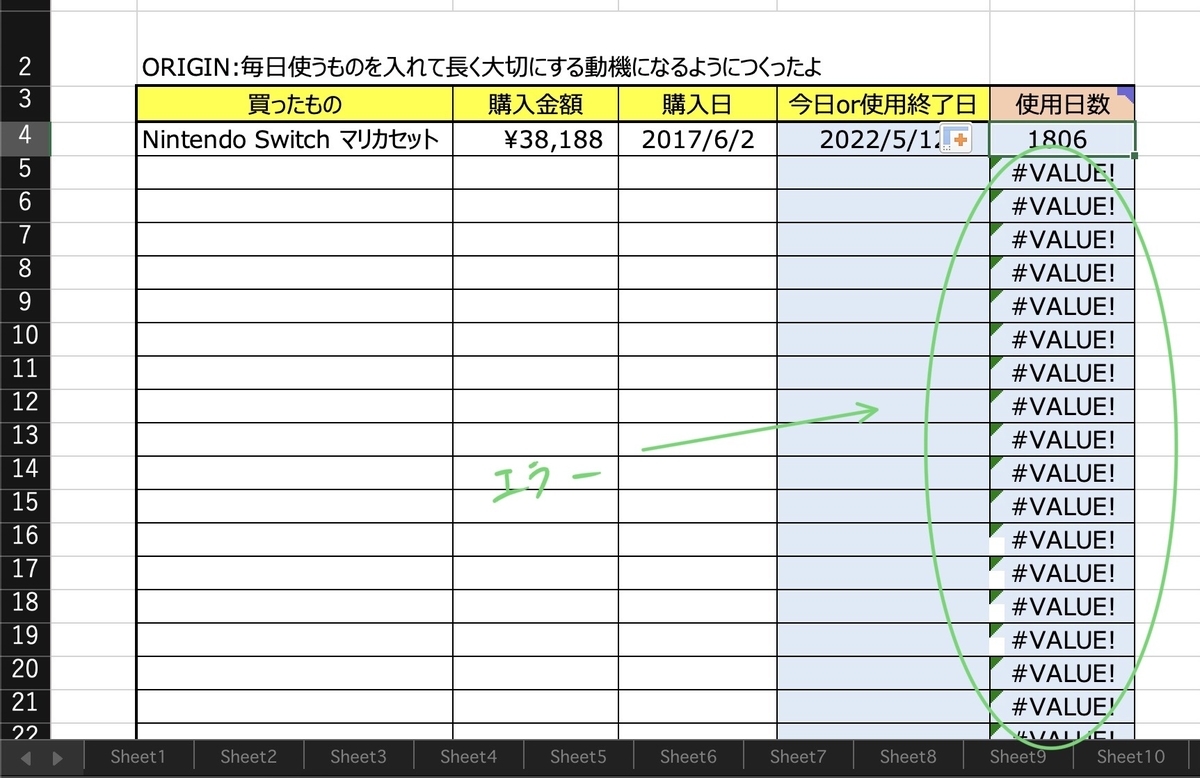
この「#VALUE」が、エラーの表示になります。
ちなみに、これは私が使っているExcelの一つで、ちょっと贅沢した時に
どのくらいの日数それを使っているか、記録しています(╹◡╹)
購入日を入力して、今日まで何日たったかを計算しているものです。
それはなぜでしょうか。
答えは簡単、Switch以外買っていないので、それ以降の項目に
数値が入力されておらず、使用日数の計算ができないからです。

この場合、エラーがでっぱなしということになります。
エラーでっぱなしでも大丈夫なExcelならいいのです。
が、このエラーが何を示しているのか、表示したい時があるかと思います。
そんな時、IFERROR関数の出番になります!
IFERROR関数とは
IFERROR関数は、エラーが出た場合の表示を決めることができるものです。
まずはIFERROR関数を適用した結果をご覧ください。
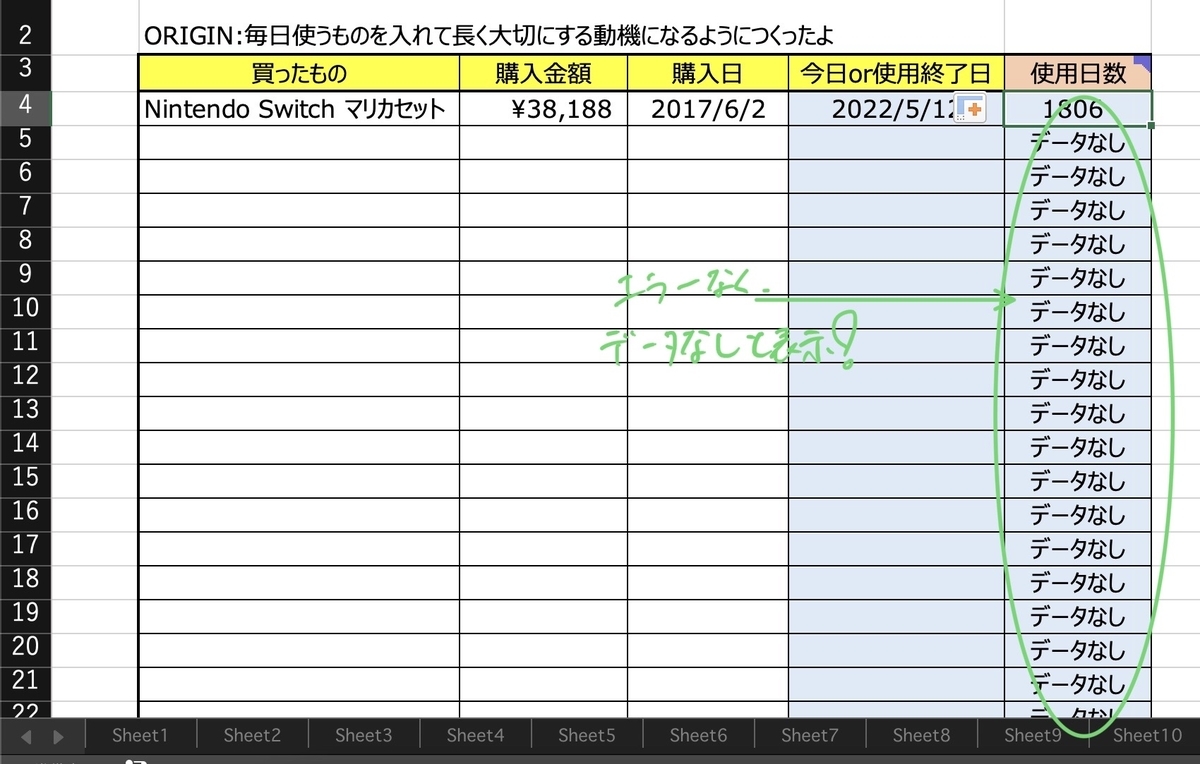
エラーが「データなし」に変わっています!
では、次にやり方をお伝えします。
IFERRROR関数のやり方
①エラーが出ている、自分で入れた数式を切り取る。
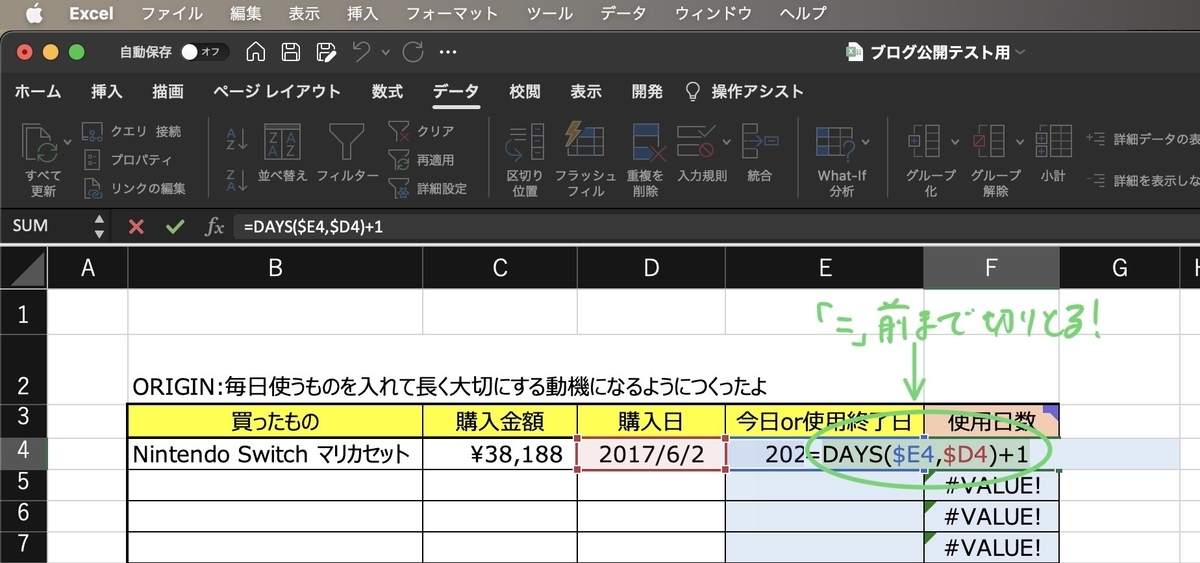
②=ifと入力し、IFERROR関数を選択、クリック。
(選択してタブキーでもいけます。)

③関数が入力されるので、①で切り取った数式を貼り付ける。


④「,」を忘れずに入力し、エラーの場合の数値を入力する。
”データなし”と入力しました。””も忘れずに。

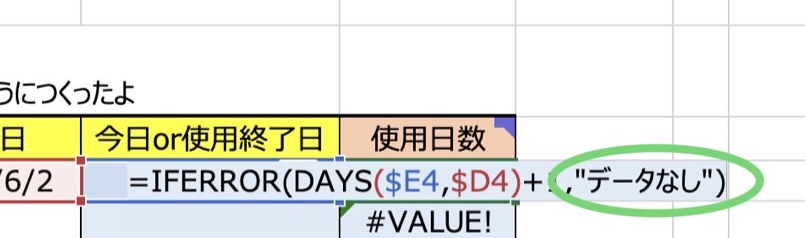
⑤「)」で閉じ、エンターキーを押す。これでこのセルにはIFERROR関数が適用された。
⑥2番目以降にも適用するため、セルの右下をダブルクリックする。

(オートフィルと言って、F4セルの右下でカーソルが白い十字に変わったところで
ダブルクリックすると下まで数式が反映される便利な機能です。)
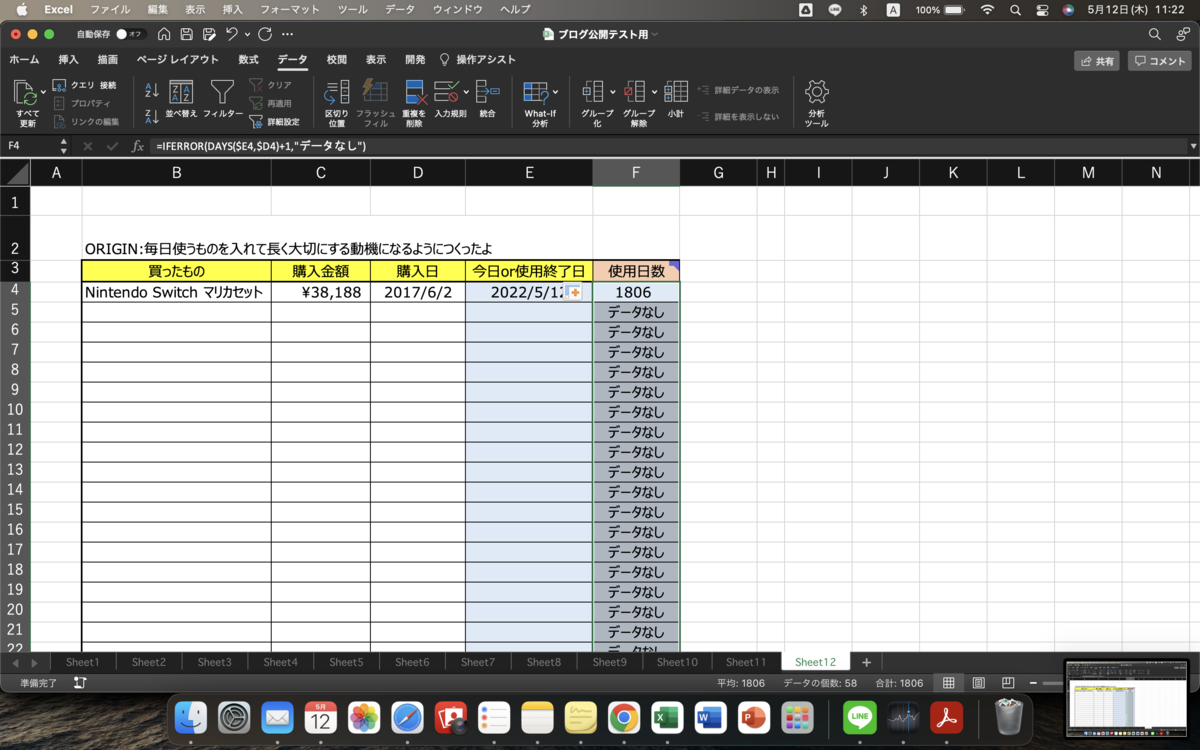
→無事、データがないセルにはデータなしと入力されました!
先ほどのエラーがなくなり、「データなし」の表示に置き換わっています!
試しに、2番目に数値を入れてみましょう。
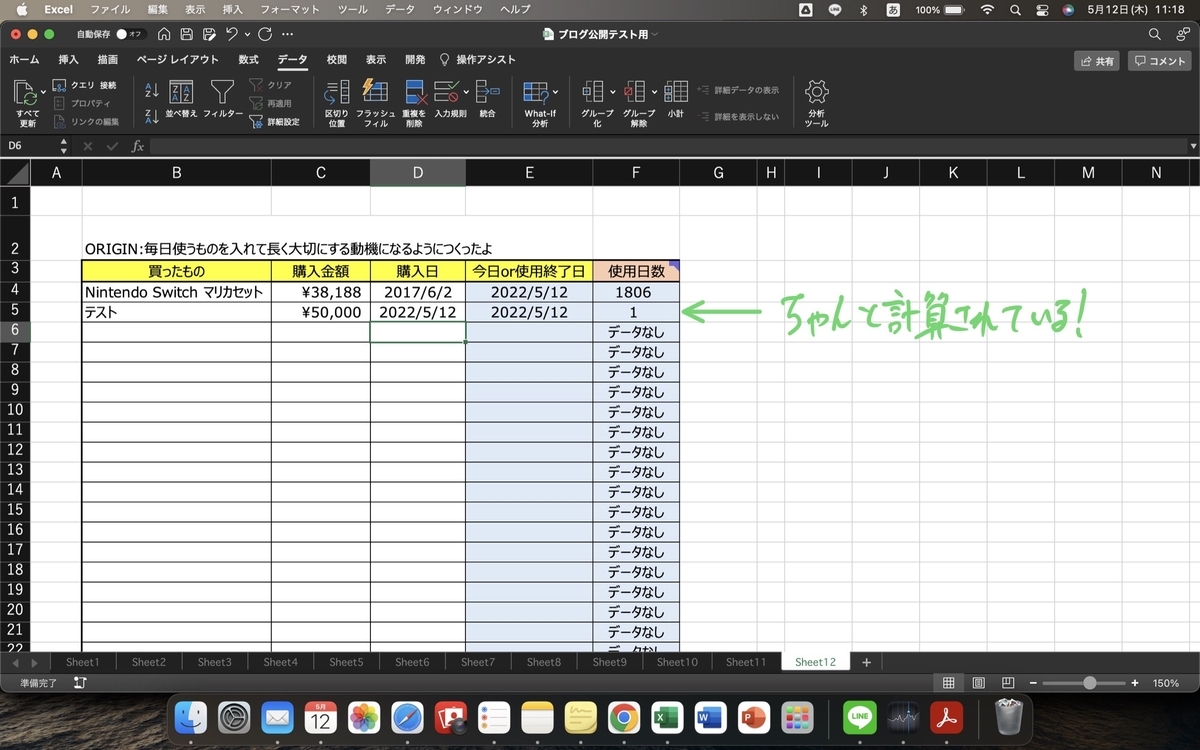
無事、計算結果が表示されました。
これで、IFERROR関数の役目を全うしていることがわかりました。
以上になります。
終わりに…
いかがだったでしょうか。
IFERROR関数、使いこなせるとエラーが何を示しているかわかる点、
#VALUEじゃないエラーが出た時に見つけやすくなる点がメリットです。
見栄えも良くなります٩( ‘ω’ )و
あなたのExcel作業の参考になれば幸いです。
ここまでお読みいただき、ありがとうございました!
あんころ22\\\\٩( ‘ω’ )و ////
--------------------------------------
以前のExcelシリーズはこちら
https://yutako22ankoro.hatenablog.jp/archive/category/Excelシリーズ
他の記事一覧はこちら
https://yutako22ankoro.hatenablog.jp/archive
お問合せ、プライバシーポリシーはこちら
https://yutako22ankoro.hatenablog.jp/archive/category/お問合せ、プライバシーポリシー
--------------------------------------
パソコン初心者からの脱出方法!(あんころ体験記)
読んでくださったあなた、ありがとうございます!
あんころ22です。
今回は、パソコン初心者からいかにして脱出するか、
あんころが体験した内容を踏まえてお伝えしようと思います!
★目次★
初めに…
そもそもパソコン初心者とはなんでしょうか。
この記事での定義は、初めてパソコンを買った方、
タイピングが難しいと感じている方とします。
パソコンが使えて当たり前の世の中ですが、
1回原点に戻ってみましょう!
ちなみに、あんころ22は決して上級者ではありません。
個人的に上級と思っているのはプログラミングとかできる方ですので。。
Excelに関してはそれなりの知識があると思いますがo(`ω´ )o
中級者からお伝えするものであること、ご容赦ください。
では、行きましょう!
あんころの経験
パソコンを使った経歴は以下の通りです。
①小学生の時、授業でON OFF、タイピングを習う
②中学、高校でもパソコン授業はあったが、小学生と大して進歩はせず。
塾がオンラインだったため、ウェブサイトのログイン、インターネットはよく使っていた。
中学生の時、一回ウイルスに入られて変なポップアップが出た٩( ᐛ )و。
③大学では、レポート作成のためにWord、PowerPointをかなり使用した。
Excelは全く使わなかった。
④社会人になり、Excelを死ぬほど使う部署に配属された。
→Excelシリーズをやろうと思ったのも、これで覚えたからです( ・∇・)
⑤現在、ブログ奮闘中。
以上です!振り返ってみると、小学生の時からパソコンはいじくっていたんだなあと思いました。
では次に、本題に入ります!
初心者からの脱出方法
①キーボードを打つスピードを早くする。
見なくてできる人はすごいと思いますが、
必要なのは見ても見なくてもスピードだと思いました、会社で٩( ‘ω’ )و
小学生の時からよく使っていて、有名な練習ソフトは「寿司打」ですね。
→寿司打:タイピングゲーム。とても有名。授業でもやらされた。
http://typingx0.net/sushida/play.html
②ウイルスに気を付ける。
一口に気を付けると言っても、難しいものです。
最近ママから相談を受けたのは、SMS(ショートメッセージ)で
リンクをクリックする系の連絡が来たことです。
なんか怪しいな…って感覚を身につける必要があります。
が、僕自身なんで怪しいと思うのか、結構感覚的なところがあります。
まあ、「支払い期限」とか身に覚えのないもので、こっちを急かすような内容のものは大体詐欺ですけども。。
(個人的には、支払い期限とか本当に過ぎてたらSMSみたいに手軽に連絡するかって考えもあります)
③シャットダウン、スリープ、ロックの違いを理解する。
パソコンの終了方法です。
みなさんとりあえずシャットダウンを選択しがちですが、
違いを覚えておくと保存し忘れたまま消しちゃうみたいなことがなくなります。
それぞれの違いは以下のイメージです。
シャットダウン:完全に終了。ファイルも保存しないと消える。
スリープ :パソコンを休止状態にする。ファイルは終了されない。そのままにして寝たい時など便利。
ロック :終了してない、起動した状態だが、パソコンを開くにはパスワードが必要。
以上が、あんころが考える初心者の方がまず押さえておくポイントだと思います!
当たり前じゃないかと思った方、ご容赦ください。
ここを押さえておかないと、Excelとかメールでもちょっと危ない目に遭うリスクが増えるので。。
終わりに…
いかがだったでしょうか。
パソコンが使えて当たり前の世の中ですが、パソコン最初は結構つまづくものです。
少しでもパソコン初心者の方の参考になれば幸いです!
ここまでお読みいただき、ありがとうございました!
あんころ22\\\\٩( ‘ω’ )و ////
--------------------------------------
以前のパソコンシリーズはこちら
https://yutako22ankoro.hatenablog.jp/archive/category/パソコン系
他の記事一覧はこちら
https://yutako22ankoro.hatenablog.jp/archive
お問合せ、プライバシーポリシーはこちら
https://yutako22ankoro.hatenablog.jp/archive/category/お問合せ、プライバシーポリシー
--------------------------------------