iPhone8はまだまだ現役!買い替えに悩んでいる方&iPhone8を持っている同士へ
読んでくださったあなた、ありがとうございます!
こんにちは。あんころ22です!
今日は、iPhone8への買い替えを悩んでいる方へ向けて、
iPhone8のメリットとデメリットを正直にお伝えします!
★目次★
初めに…
まず、私は3年半のiPhone8ユーザーです。

そして結構気に入っているので、そこらへんのバイアス(偏見)が
かかっていることをまずはご了承ください٩( ‘ω’ )و
近しい人にiPhone11以降を持っている人がいて、
使い勝手を見してもらったので、その比較も併せてiPhone8について
お伝えしようと思います。
最近のiPhone8の人気は?
最近の中古市場でも、iPhone8は1位に入るくらい人気です。*1
最近はiPhone8の形はそのままで性能がアップしたiPhone SE2、iPhone SE3が
販売されていますね。
お値段はお手頃で、iPhone8の形がそのまま使われているところに
iPhone8のデザインとコスパの良さが伺えます。
あんころがiPhone8を気に入っている理由(メリット)
それは、以下3点になります。
①僕の手が小さいので、iPhone8じゃないと片手で持てない。
②モバイルSuicaとワイヤレス充電がiPhone8から使える →iPhone7との差別化
③指紋認証がある。
それぞれ、詳しくお伝えしますね。
①僕の手が小さいので、iPhone8じゃないと片手で持てない。
手が小さいのです。僕は。。そうなると片手でスマホを持ちたいときに
iPhone8でないといけないのです。。
iPhone11以降、miniを除いて大きさは外せないポイントになっています。
(過去に、でかいスマホを買って後悔したことがありますので。。)
②モバイルSuicaとワイヤレス充電がiPhone8から使える →iPhone7との差別化
機能面では、モバイルSuicaとワイヤレス充電がiPhone8から使えます。
形が同じiPhone7とは、ここで差別化されます。
モバイルSuicaについて
モバイルSuica、使っていない方は是非一度試して欲しいです。。
Suicaケースがいらなくなり、ポケットに空きができ余裕が生まれます!
ワイヤレス充電について
僕はこんな感じのワイヤレス充電器をパソコンの横に置いています。

結構よく使っています。ケーブルを刺さないことのちょっとの手間がないのが
意外と心地よく٩( ᐛ )و
また、中学生までガラケーを使っていた時の充電器、
こんな感じだったので懐かしみも覚えています笑
③指紋認証がある。
これはもう言うまでもないくらい便利です。
指紋で開けられるので、パスワードを入力する必要がありません。
顔認証だとご時世マスクで引っ掛かりますから…
(最近iPhone12からマスクしてても顔認証できるようになったそうです。)
では次に、デメリットをお伝えします( ;∀;)
iPhone8のデメリット
①顔認証がない。
これは好みになってきますが、おそらく指紋認証よりも顔認証の方が良いって方には
お勧めできません。。
②充電が切れた時、モバイルSuicaが使えない。
iPhone XSから、充電が切れても予備電力でしばらくの間Suicaが使えますが
iPhone8はそうではありません。なので、充電には気を配っておく必要があります。
僕がデメリットに感じていることは以上です!
結論
iPhone8、まだまだ現役です!
(シューティングゲームをやる場合は最新機種には勝てませんが)
僕のiPhone8もあと数年は頑張ってもらおうと思ってます。
個人的に、買い替えの方はモバイルSuicaの予備電力がついた
iPhone SE2以降がいいかと思います。
終わりに…
いかがだったでしょうか。
僕の独断と偏見が大いに入っておりますが、
機能面は盛っていないのでご安心ください!
昨今はスマホの大型化がトレンドでした。
なので、手の小さい僕には選択肢が少なかったのも
iPhone8の愛に繋がっていると思います。
iPhone8を持っている皆さま、まだまだ現役で使いつづけて
元をとりまくっちゃいましょう!
これから買い替えを検討されている方、ご参考になれば幸いですo(`ω´ )o
ここまでお読みいただき、ありがとうございました!
あんころ22٩( ‘ω’ )و
--------------------------------------
iPhone系の記事はこちら
https://yutako22ankoro.hatenablog.jp/archive/category/iPhone系
他の記事一覧はこちら
https://yutako22ankoro.hatenablog.jp/archive
お問合せ、プライバシーポリシーはこちら
https://yutako22ankoro.hatenablog.jp/archive/category/お問合せ、プライバシーポリシー
--------------------------------------
Excelシリーズ第18回〜条件付き書式を極限シンプルに!2.管理の仕方、ルールの削除〜
読んでくださりありがとうございます!
あんころ22です(`0`)
今回はExcelの条件付き書式について、
ルールの管理と削除について極シンにお伝えします!
(極シン=極限シンプルの略)
前回Excelシリーズにて、条件付き書式の基礎をお伝えしました。
その続きとなります!
(前回:https://yutako22ankoro.hatenablog.jp/entry/2022/05/07/072839)
では、参りましょう!
★目次★
条件付き書式のルールとは
↓画面は、前回設定した土日が赤く塗りつぶされる条件を設定した状態です。

この状態は「ルールを設定した状態」なのです。
でも、たくさん条件付き書式があると
ぱっと見どこにルールがあるのか
わからなくなってきます…
そんな時、条件付き書式を設定したところを見れる場所があるのです!
ルールの管理
「ルールの管理」が、条件付き書式を設定した場所です!
これはExcel上の名前ですので、↓で場所を解説します。
手順の概要
①ホームタブの「条件付き書式」をクリック。
②「ルールの管理」をクリック。
③管理画面が出てくる。
④「書式ルールの表示」をこのワークシートにする。
では、以下で細かに説明しますね。
手順の詳細
①ホームタブの「条件付き書式」をクリック。

②「ルールの管理」をクリック。
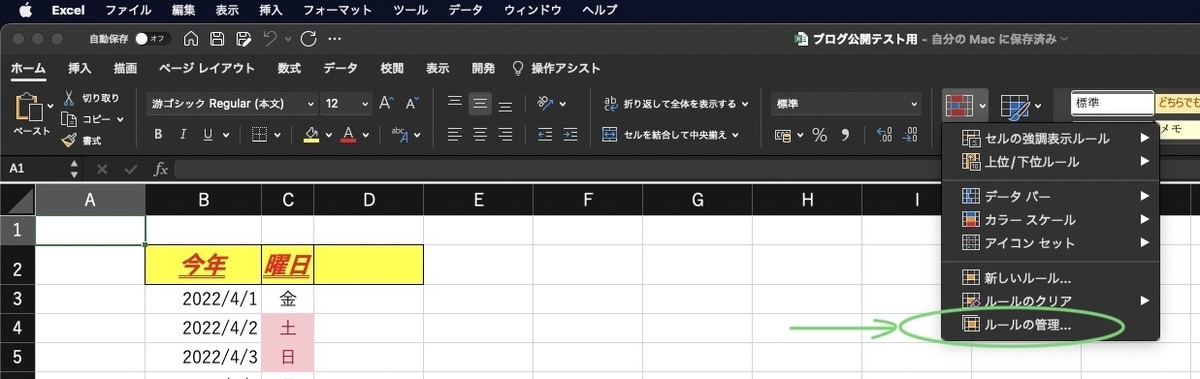
③管理画面が出てきました!

⇨この状態では、ルールが表示されていません。
それは、「書式ルールの表示」が現在の選択範囲となっているからです。
このExcelファイルの設定した条件付き書式を見たい場合は、
次の手順を行う必要があります。
④「書式ルールの表示」をこのワークシートにする。(重要)
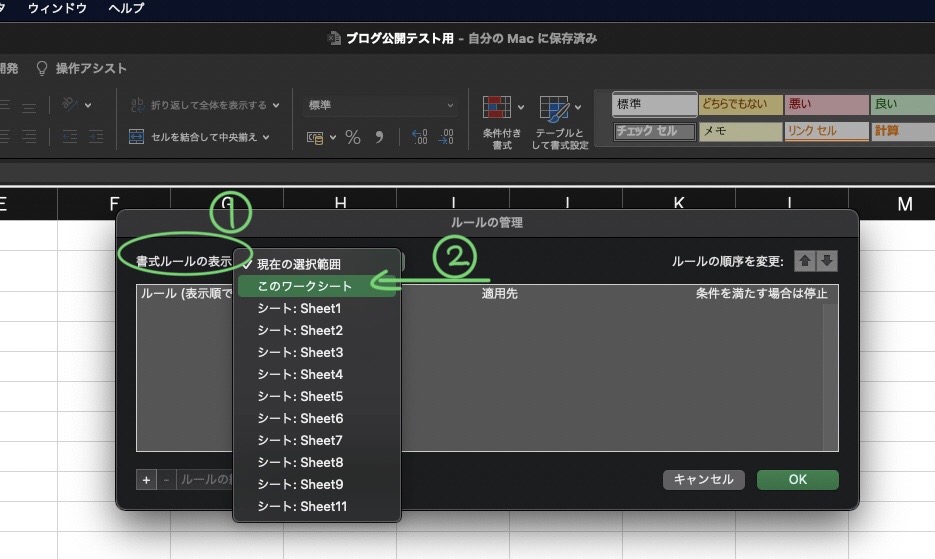
「このワークシート」とは、今作業しているシートのことを指しています。

これで、ルールが表示されました!
ルール管理画面の使い方
ざっくり、2つの用途で使います。
①ルールの編集
②ルールの削除
①ルールの編集
例として、日曜ではなく水曜を赤字にしたいとします。
その場合は管理画面で該当ルールをダブルクリックしてみてください。
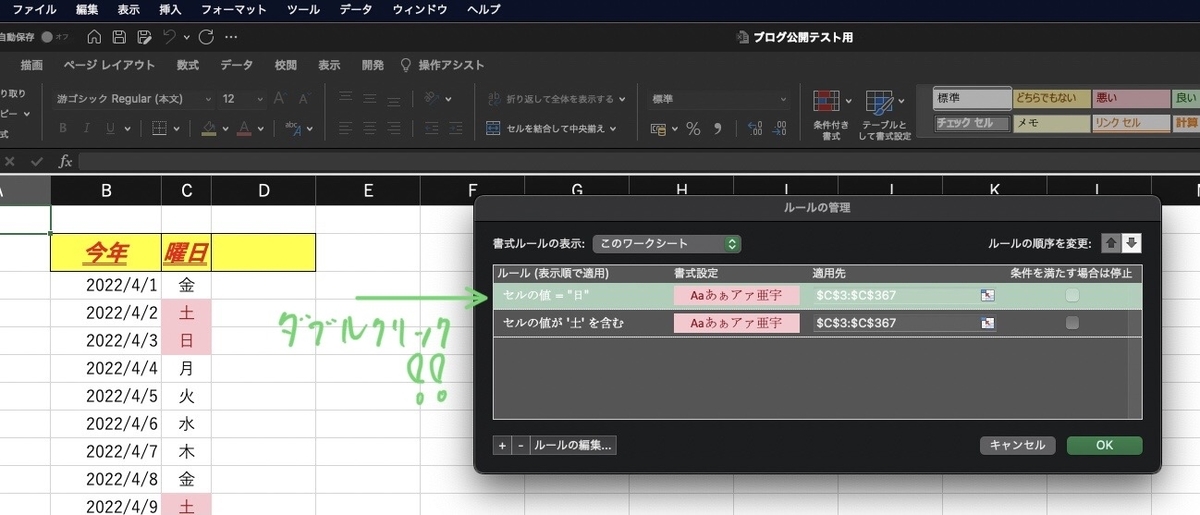
以下の画面が出ます。
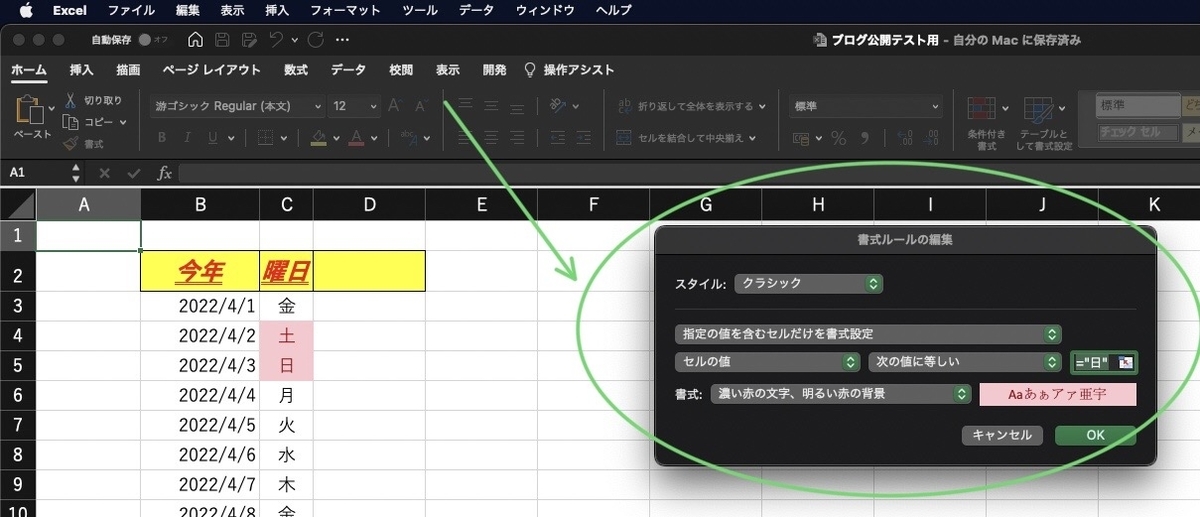
これは、以前に条件付き書式のルールを設定した時の画面です!
”日”を”水”に変えてみましょう。(””は残したままにしてください)

そしてOKをクリック。
ルールの画面でもOKをクリックします。
(ここでOKしないと反映されません)
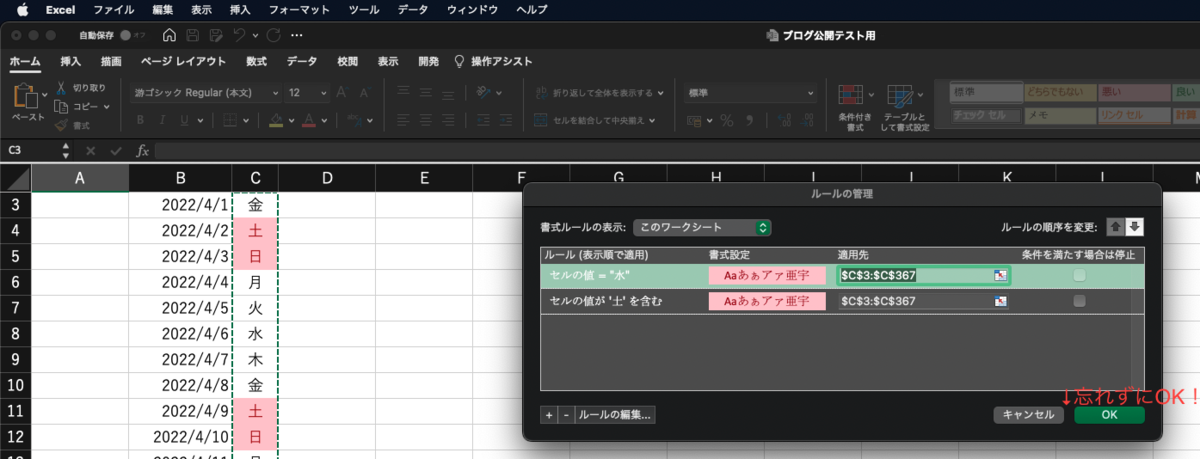
これで、日曜に変わり水曜日が赤く塗りつぶされました!
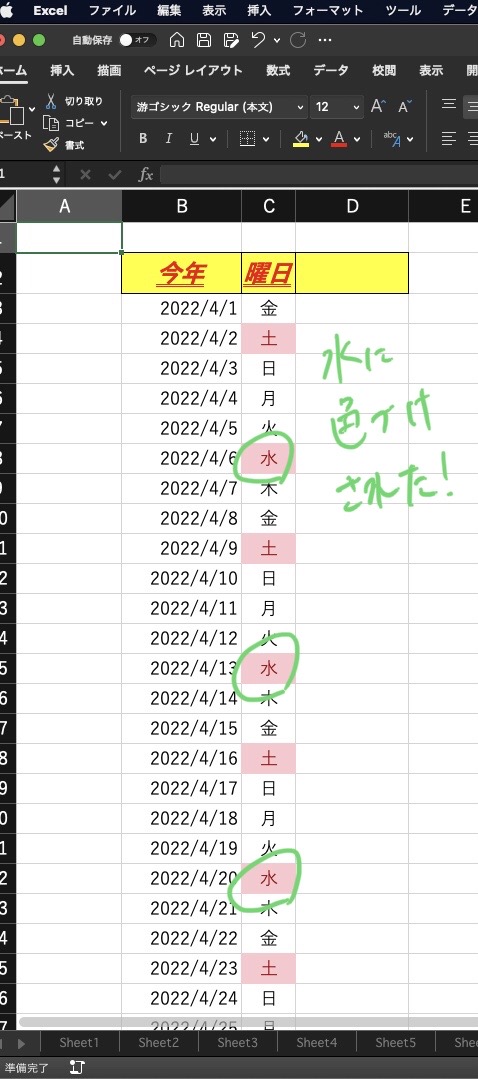
以上が、ルールの編集の概要となります。
②ルールの削除
例として、土曜を赤くする条件付き書式のルールを削除したいとします。
その場合は、まず該当のルールをクリックします。
そして、少し小さいですが左下にある「ー」をクリックします。
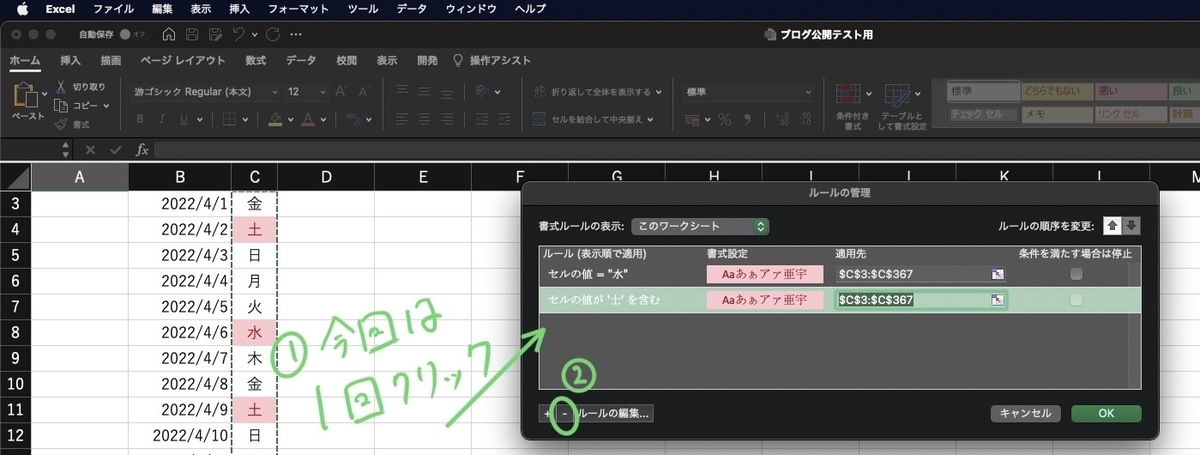
ルールが削除されたのを確認して、OKをクリック。
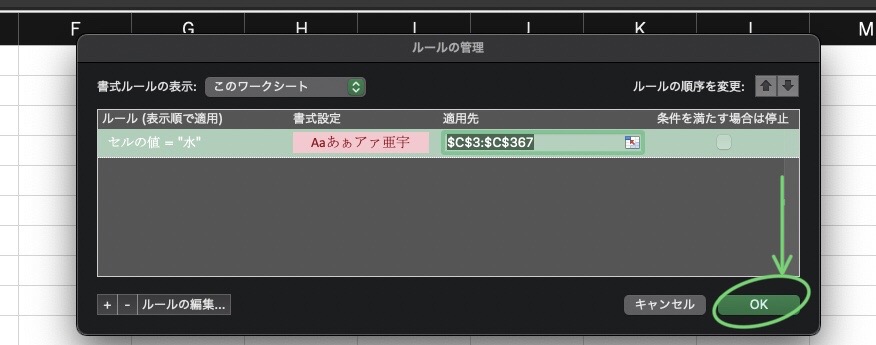
無事、土曜日が赤くなくなりました。(ルールが削除された)

以上になります。
ルールの管理画面では、他にもルールの新規設定などが可能ですが
今回は必須部分とあんころが思っているルールの編集と削除に絞りました!
終わりに…
いかがだったでしょうか。
まとめると、
●条件付き書式の管理は「ルールの管理」画面を使う
●「ルールの管理」画面では編集と削除が可能
となります!
前回と今回の記事内容を使いこなせれば、Excelの通常作業では困らないと思います。
条件付き書式がどこにあるかわからないときにはルール管理画面を見ましょう!
条件付き書式は、つけすぎると仕事では引き継ぎ、管理が大変になります。。
なので、条件付き書式はつけすぎないで!というあんころの願いですo(`ω´ )o
ここまでお読みいただき、ありがとうございました!
あんころ22\\\\٩( ‘ω’ )و ////
--------------------------------------
以前のExcelシリーズはこちら
https://yutako22ankoro.hatenablog.jp/archive/category/Excelシリーズ
他の記事一覧はこちら
https://yutako22ankoro.hatenablog.jp/archive
お問合せ、プライバシーポリシーはこちら
https://yutako22ankoro.hatenablog.jp/archive/category/お問合せ、プライバシーポリシー
--------------------------------------
WindowsからMacに変えて苦労したこと!第3回(あんころ体験記)
おはようございます!
あんころ22です٩( ‘ω’ )و
体験談として紹介するシリーズ第3回です!
以下、前回までの分です!
1回:https://yutako22ankoro.hatenablog.jp/entry/2022/05/04/072448
2回:https://yutako22ankoro.hatenablog.jp/entry/2022/05/05/090424
では3回目、はりきって行きましょう!
★目次★
同じアプリ間、別ファイルの切り替えのショートカットが違う
例としてExcelでファイルを2つ開いていたとします。

この場合、WindowsではAlt+tabでExcel内の違うファイルを切り替えられました。

が、Macの場合は少し違うのです。
WindowsのAlt+tabにあたるアプリ切り替えは、
ほぼ同じ配置のcommand+tabキーで出来ます。


ただし!このショートカットで出来るのは別アプリへの切り替えであり、
アプリ内のファイル(Excelの別ファイル等)を切り替えることは出来ないのです!
同じアプリ内で別ファイルに切り替えるには、
command+@
がファイル切り替えに該当します。

今も癖でAlt+tabだけでファイル間移動をしようとしてしまいますので、
ショートカットを使ってる人は同じ気持ちになったのではないでしょうか٩( ᐛ )و
マルチディスプレイの画面間移動がショートカットで出来ない!
この違いは、仕事などで外部ディスプレイを使用している人によく当てはまるのではないでしょうか。
今、私の作業場はこんな感じです。

Windowsの時もマルチディスプレイしていました。
その時は、以下のキーでノートPC⇨外付けディスプレイに
作業ウインドウの移動ができました(その逆も)。
Shift+Windowsキー+左右方向キー

が、Macではこのショートカットはどうやらセットされてなさそうです。。
結構便利だったのに( ; ; )
Macでは左上の緑のボタンから移動自体はできるようですが、
ショートカットでは無理ぽいです。
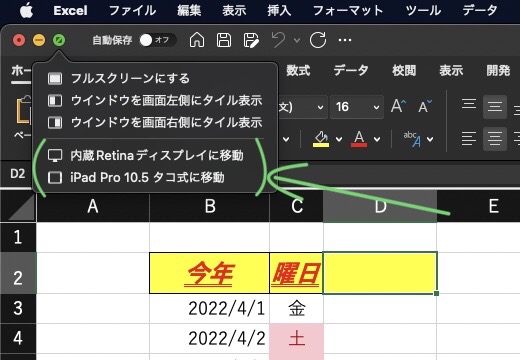
そうなるとマウスパッドで直接持ってきちゃう方が早かったり…٩( ᐛ )و
以上です!
終わりに…
いかがだったでしょうか。
3回にわたってMacの愚痴みたいになってますが、
MacBook Airは私が初めて自分で買ったPCなので、大切に使いこなしたいと思っています。
Windowsからの違いを乗り越えて、使いこなして見せますぞ。
ここまでお読みいただき、ありがとうございました!
あんころ22٩( ‘ω’ )و
--------------------------------------
iPhone系の記事はこちら
https://yutako22ankoro.hatenablog.jp/archive/category/iPhone系
他の記事一覧はこちら
https://yutako22ankoro.hatenablog.jp/archive
お問合せ、プライバシーポリシーはこちら
https://yutako22ankoro.hatenablog.jp/archive/category/お問合せ、プライバシーポリシー
--------------------------------------
Excelシリーズ第17回〜条件付き書式を極限シンプルに!〜
こんにちは!
あんころ22です。
前回は書式設定の説明をしました。
今回は応用、条件付き書式についてお伝えします!
(前回:https://yutako22ankoro.hatenablog.jp/entry/2022/05/06/073555)
★目次★
そもそも条件付き書式とは
実例を見てもらった方が早いと思うので、↓をご覧ください。

土日が赤く塗りつぶされて表示されていますね。
これ、実は私が一つ一つ土と日を塗りつぶしたわけではないのです!
設定で、「土」と「日」は赤く塗りつぶすとセットしただけです。
これが条件付き書式の正体となります。
「今年」や「曜日」といった書式は黄色、赤文字と固定されています。
が、条件付き書式の場合「土」と「日」じゃなくなると色がなくなります。
試しに↓を変えてみました。「月」となったので、書式の塗りつぶし等が無くなっていますね。

では次に、やり方をお伝えします!
条件付き書式の設定方法
まず、条件付き書式には色々なパターンがあります。
なので、今回は上でお伝えした「土」と「日」の場合は赤く塗りつぶすやり方をお伝えします!
(その他のやり方も次回以降でちゃんとお伝えしますo(`ω´ )o)
①条件付き書式を設定したいセルを範囲選択する
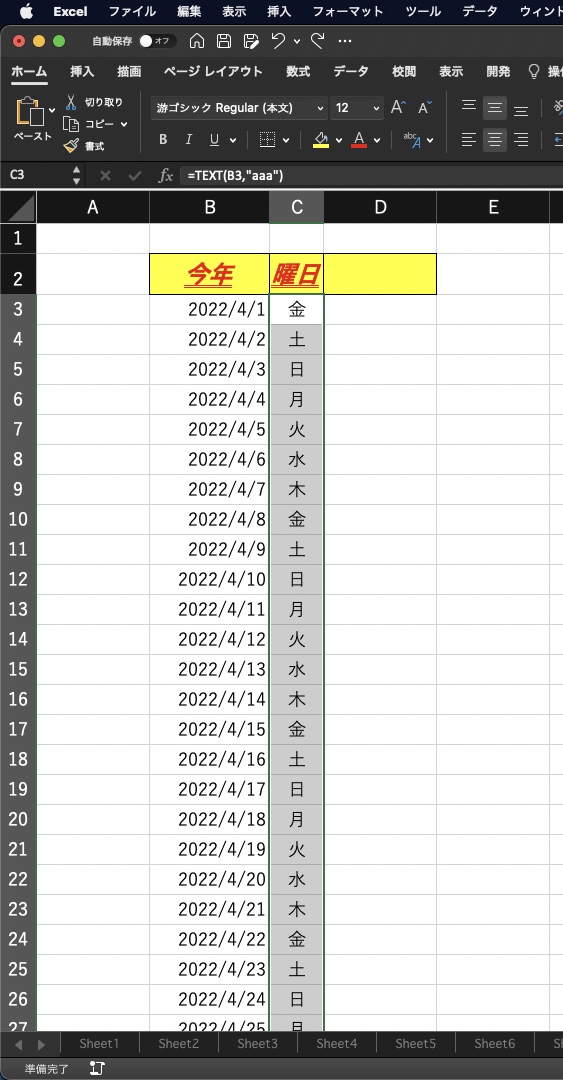
②範囲選択した状態で、「ホームタブ」の「条件付き書式を選択」

③「セルの強調表示ルール」⇨「文字列…」を選択


④下の画面が表示される。点滅しているところに「土」と入力。


⑤「OK」をクリック。無事、「土」に色がつきました!

⑥①〜⑤の手順で、「日」も設定する。
⇨これで完了です。
無事、土日が自動で色付けされました。
これと、以前お伝えした日付から曜日を自動表示する数式を組み合わせると
毎年日付を変えるだけで曜日、色付けが自動で出来ます!
(ご参考:https://yutako22ankoro.hatenablog.jp/entry/2022/05/02/061752)
続く…
いかがだったでしょうか。
今回は、私自身結構気に入っている設定をお伝えしました。
この土日が赤くなることで、家計簿とかカレンダーとか自分で作る際に
わかりやすくなるんですよねo(`ω´ )o
これに祝日も組み合わせれば完璧なのですが、それは次回以降に…
お読みいただき、ありがとうございました!
あんころ22o(`ω´ )o
--------------------------------------
以前のExcelシリーズはこちら
https://yutako22ankoro.hatenablog.jp/archive/category/Excelシリーズ
他の記事一覧はこちら
https://yutako22ankoro.hatenablog.jp/archive
お問合せ、プライバシーポリシーはこちら
https://yutako22ankoro.hatenablog.jp/archive/category/お問合せ、プライバシーポリシー
--------------------------------------
Excelシリーズ第16回〜書式について極限シンプルに解説!〜
読んでくださり、ありがとうございます!
あなたの応援のおかげで、1ヶ月連続投稿ができました!o(`ω´ )o
(今日で30日連続)
感謝感激あめあられのあんころ22です。
今回は、Excelシリーズです。
書式設定について、極シンにお伝えしようと思います。
★目次★
Excelの書式設定とは
すでにご存知かもしれませんが、Excelでは文字をセルに応じて変更できます。
例えば、文字の大きさ、書体、文字の色、背景の色などです。
それらをまとめて書式設定と呼ばれています。
Excelの書式設定の変更方法
Excelでよく使うのは、ホームタブの以下の項目ですよね。

まさに書式を変えるところですが、今一度画像で説明します。
まず編集前↓
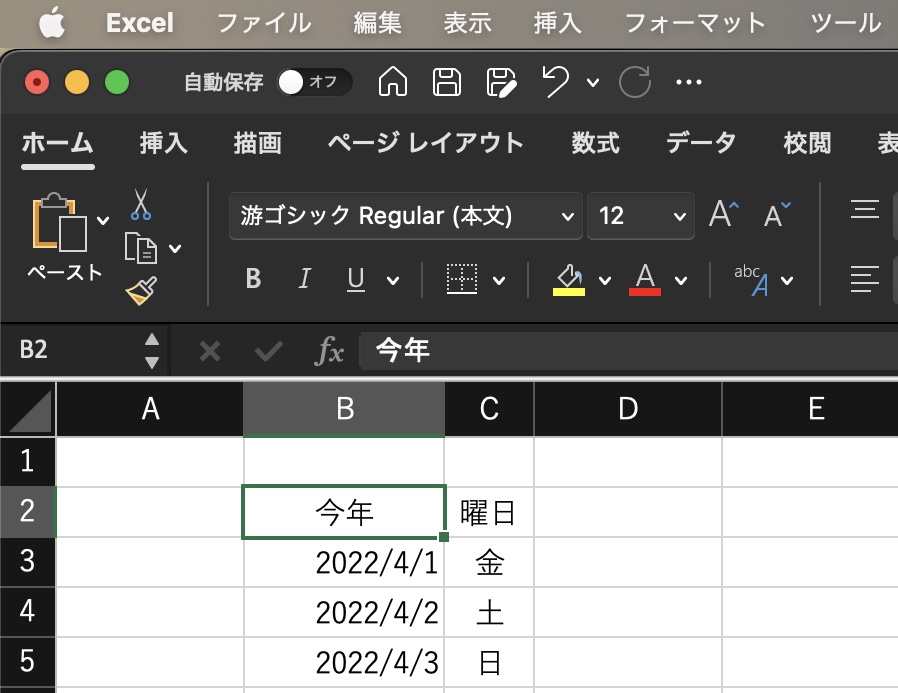
編集後↓
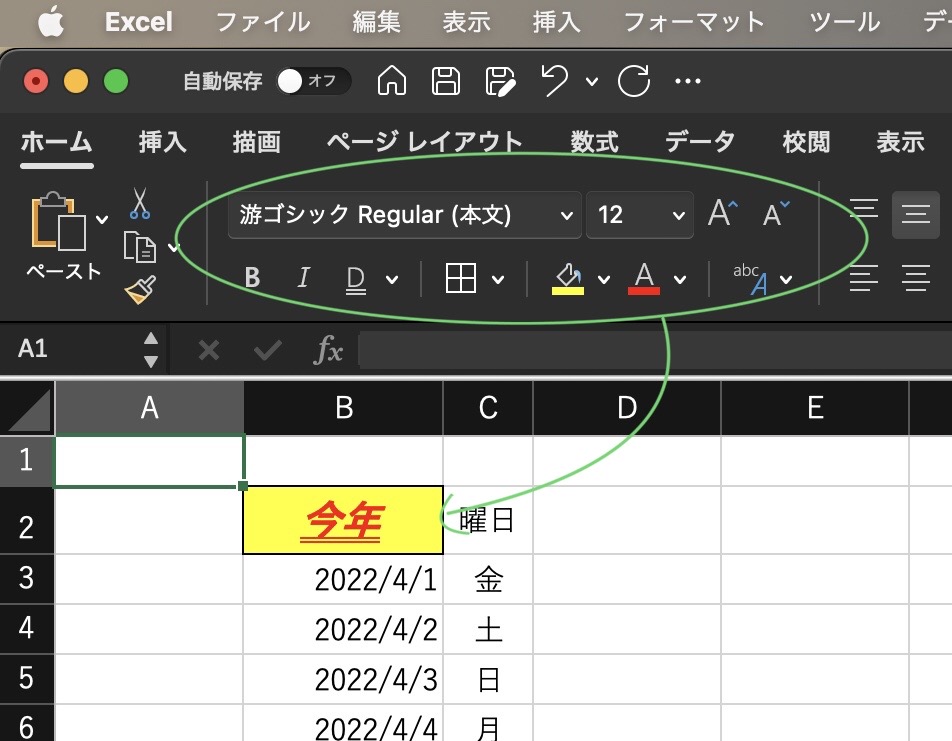
ほぼ全部の書式設定をしてみました笑
こんな感じで、該当のセルに書式設定を行えます。
この書式設定はコピペの対象!
セルC2にも同じ書式を設定したいとします。
1から設定するのは手間がかかりますよね。
この場合、セルの書式設定だけコピーして、貼り付けることができます。
(書式設定だけのコピペなので、文字は「曜日」のままです!)
書式設定は、以下画像のボタンを押すとできます。
①押して…

②該当のセルをクリック。
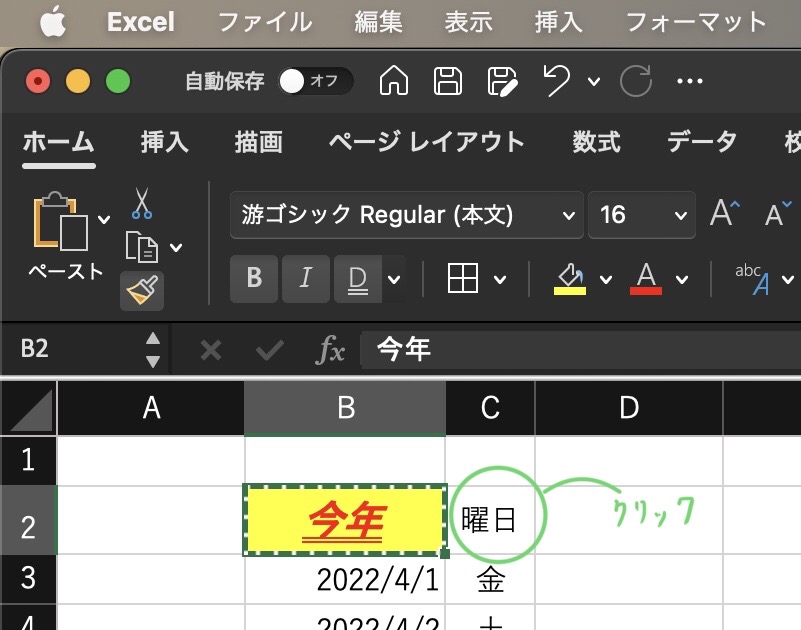
③クリックするだけで書式が貼り付けられる。
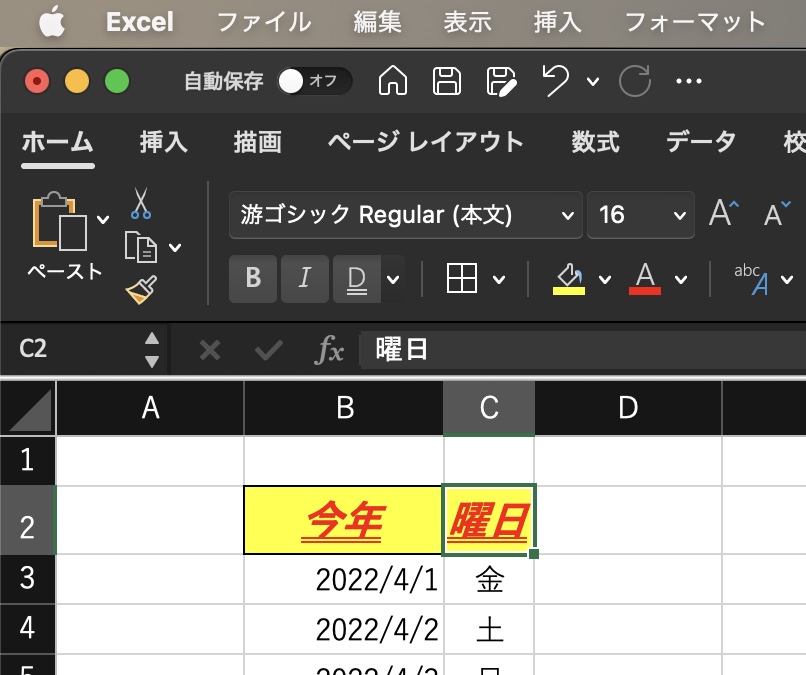
書式のコピペはショートカットキーがある!
書式のコピペですが、ショートカットできます。
これ、正直慣れるまで大変ですが、慣れると作業スピードが上がります。
具体的なやり方は以下の通りです。
(事前にB2をコピーしておく。)
①コントロール+Alt+V(Mac:①command+option+V)を押すと以下の画面が出てくる。

②Tを押す。(Tが書式に割り振られています。)
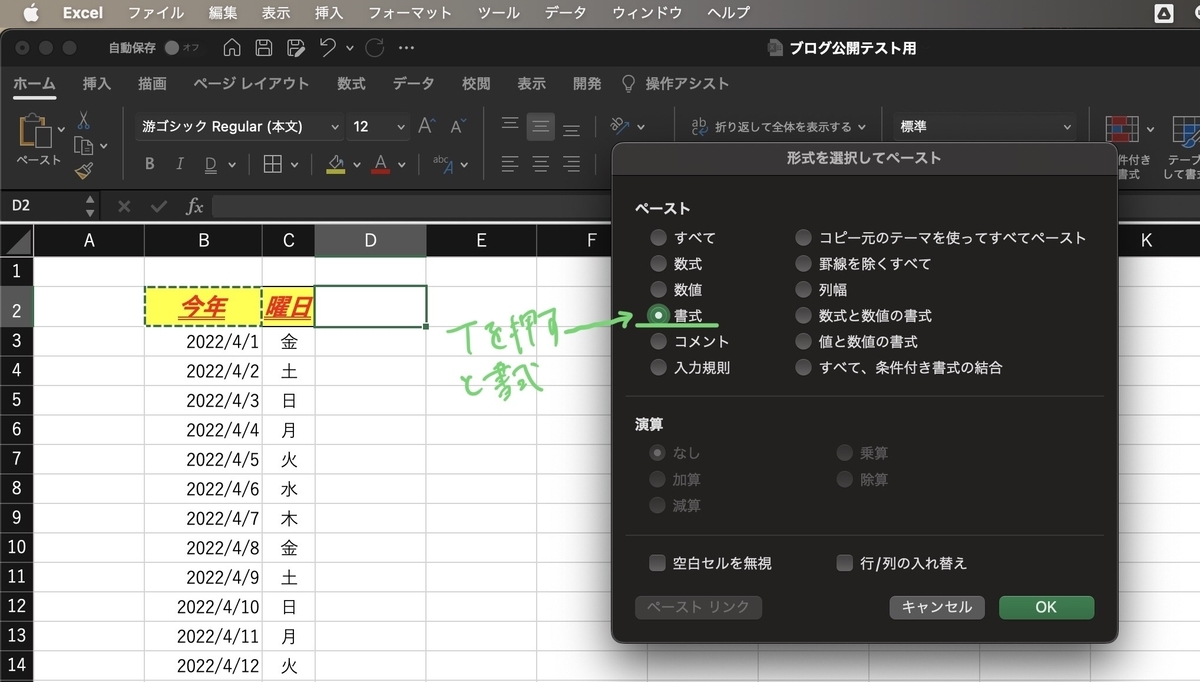
③エンターキーで決定。書式が貼り付けられました。

終わりに…
いかがだったでしょうか。
書式設定、普段使うものゆえに私も振り返って勉強になることが多かったです。
次回は、条件付き書式の説明をしたいと思っています!
また次回、お会いしましょう。
ここまで読んでくださり、ありがとうございました!
あんころ22o(`ω´ )o
--------------------------------------
以前のExcelシリーズはこちら
https://yutako22ankoro.hatenablog.jp/archive/category/Excelシリーズ
他の記事一覧はこちら
https://yutako22ankoro.hatenablog.jp/archive
お問合せ、プライバシーポリシーはこちら
https://yutako22ankoro.hatenablog.jp/archive/category/お問合せ、プライバシーポリシー
--------------------------------------