Excelシリーズ第16回〜書式について極限シンプルに解説!〜
読んでくださり、ありがとうございます!
あなたの応援のおかげで、1ヶ月連続投稿ができました!o(`ω´ )o
(今日で30日連続)
感謝感激あめあられのあんころ22です。
今回は、Excelシリーズです。
書式設定について、極シンにお伝えしようと思います。
★目次★
Excelの書式設定とは
すでにご存知かもしれませんが、Excelでは文字をセルに応じて変更できます。
例えば、文字の大きさ、書体、文字の色、背景の色などです。
それらをまとめて書式設定と呼ばれています。
Excelの書式設定の変更方法
Excelでよく使うのは、ホームタブの以下の項目ですよね。

まさに書式を変えるところですが、今一度画像で説明します。
まず編集前↓
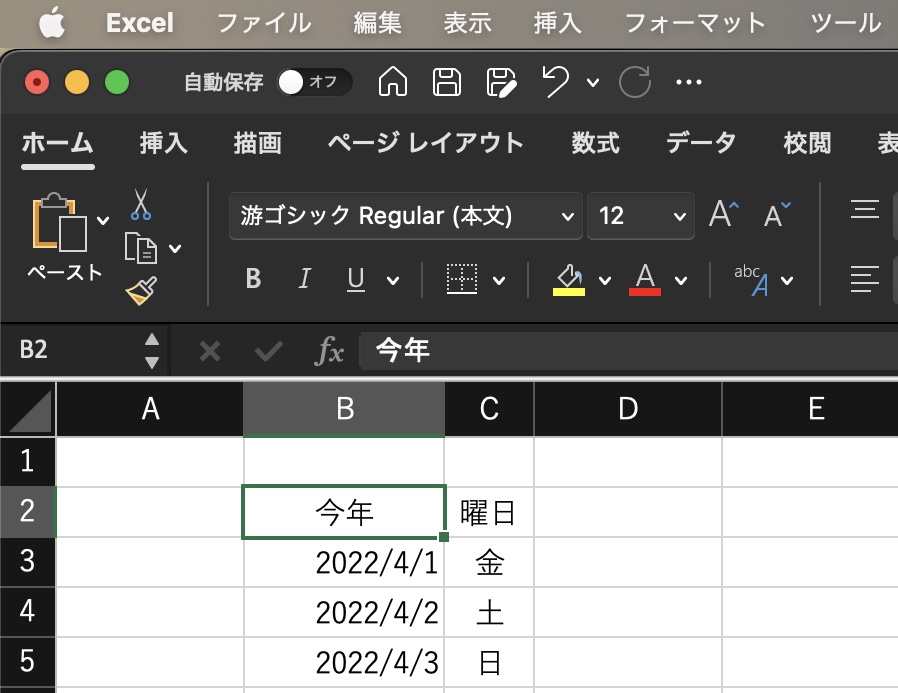
編集後↓
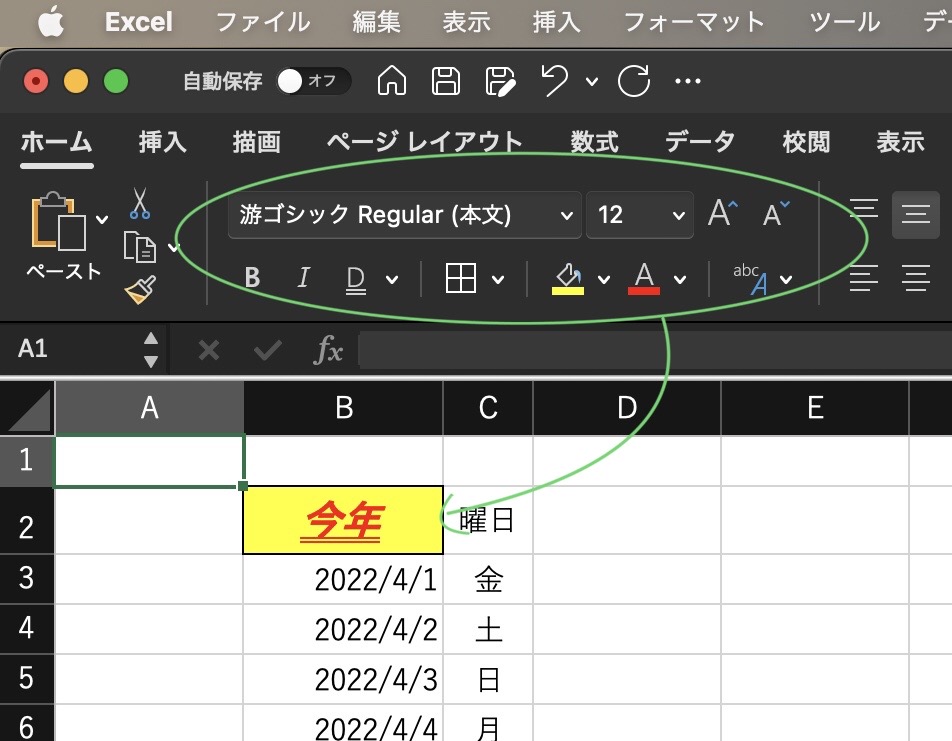
ほぼ全部の書式設定をしてみました笑
こんな感じで、該当のセルに書式設定を行えます。
この書式設定はコピペの対象!
セルC2にも同じ書式を設定したいとします。
1から設定するのは手間がかかりますよね。
この場合、セルの書式設定だけコピーして、貼り付けることができます。
(書式設定だけのコピペなので、文字は「曜日」のままです!)
書式設定は、以下画像のボタンを押すとできます。
①押して…

②該当のセルをクリック。
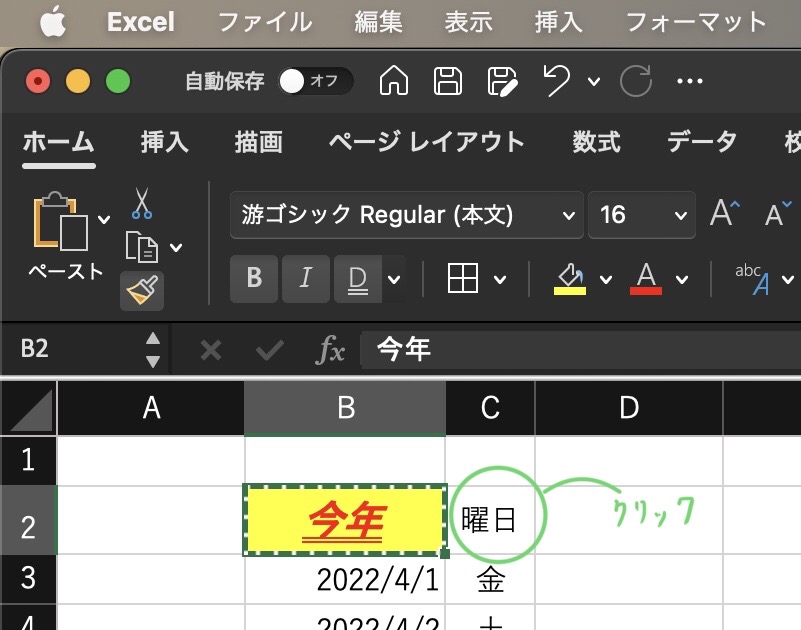
③クリックするだけで書式が貼り付けられる。
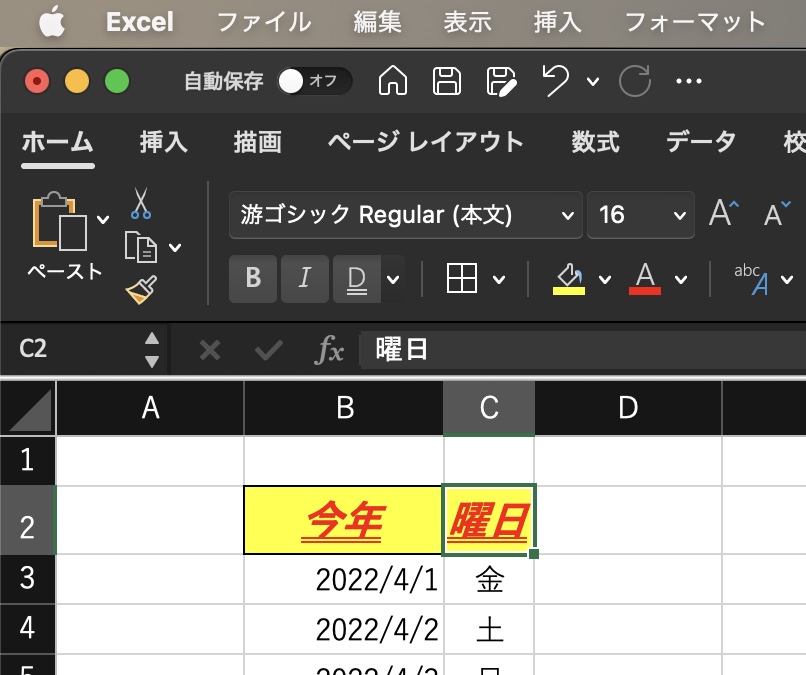
書式のコピペはショートカットキーがある!
書式のコピペですが、ショートカットできます。
これ、正直慣れるまで大変ですが、慣れると作業スピードが上がります。
具体的なやり方は以下の通りです。
(事前にB2をコピーしておく。)
①コントロール+Alt+V(Mac:①command+option+V)を押すと以下の画面が出てくる。

②Tを押す。(Tが書式に割り振られています。)
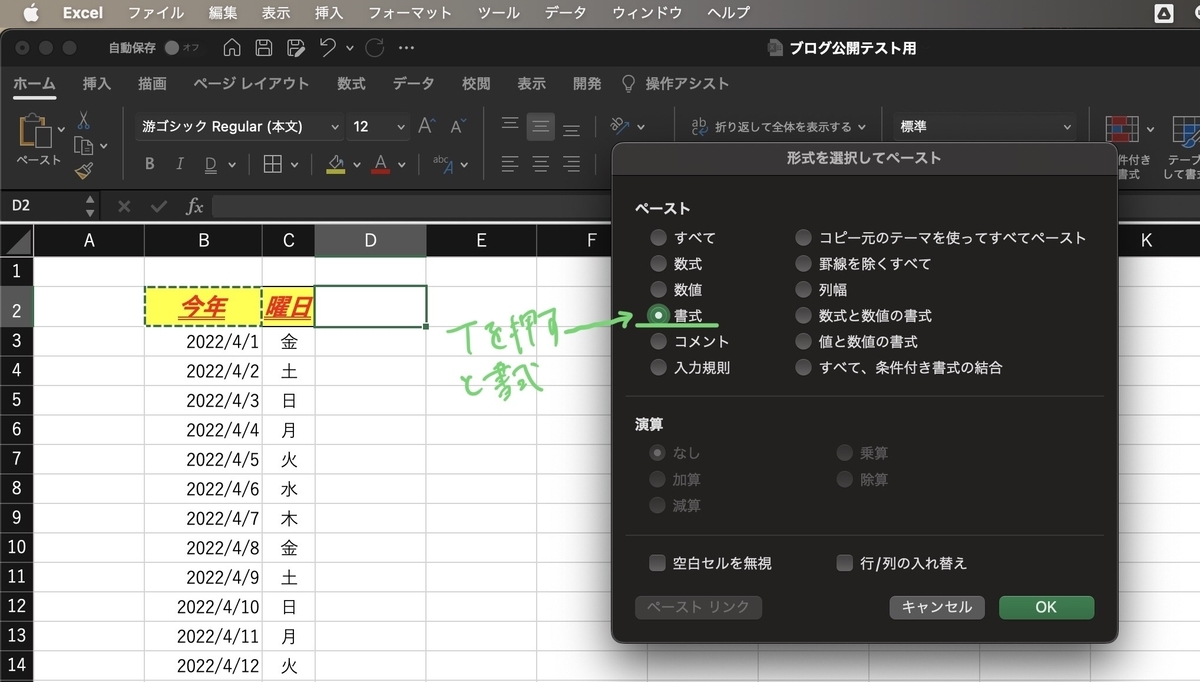
③エンターキーで決定。書式が貼り付けられました。

終わりに…
いかがだったでしょうか。
書式設定、普段使うものゆえに私も振り返って勉強になることが多かったです。
次回は、条件付き書式の説明をしたいと思っています!
また次回、お会いしましょう。
ここまで読んでくださり、ありがとうございました!
あんころ22o(`ω´ )o
--------------------------------------
以前のExcelシリーズはこちら
https://yutako22ankoro.hatenablog.jp/archive/category/Excelシリーズ
他の記事一覧はこちら
https://yutako22ankoro.hatenablog.jp/archive
お問合せ、プライバシーポリシーはこちら
https://yutako22ankoro.hatenablog.jp/archive/category/お問合せ、プライバシーポリシー
--------------------------------------