Excelシリーズ第11回『ウィンドウ枠の固定について、やり方!便利!』
読んでくださりありがとうございます!
バドミントンが大好きなあんころ22です。
今日は、Excelの使い勝手をよくする「ウィンドウ枠の固定」について、
極限シンプルにお伝えします!
★目次★
初めに…
以下のようなExcelをあなたが使用するとします。
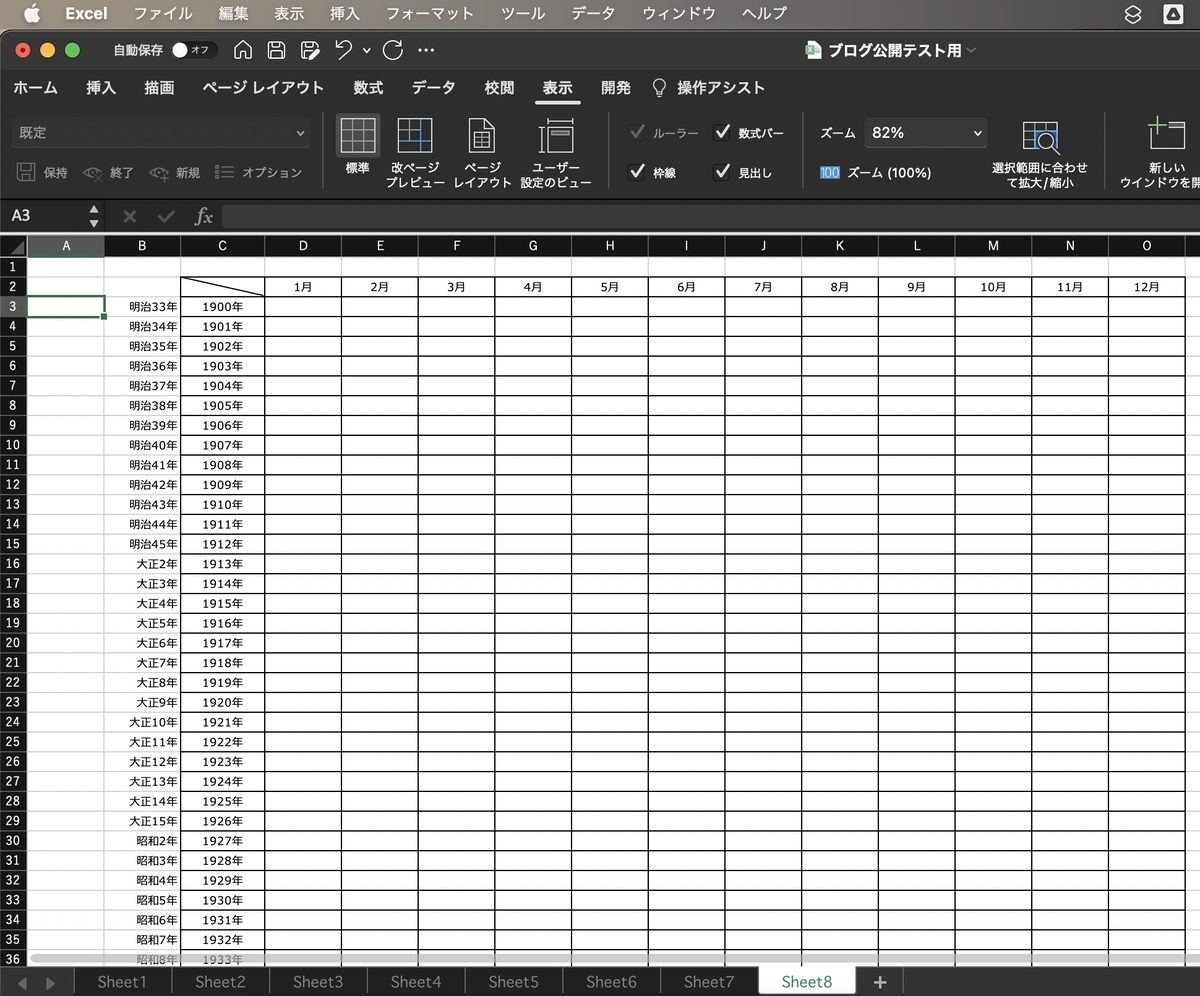
1900年から2096年までの年表で、月毎に作成されています。
2022年の4月にあなたが何かを入力したい場合、該当の場所まで行くと
下の画像のようになります。
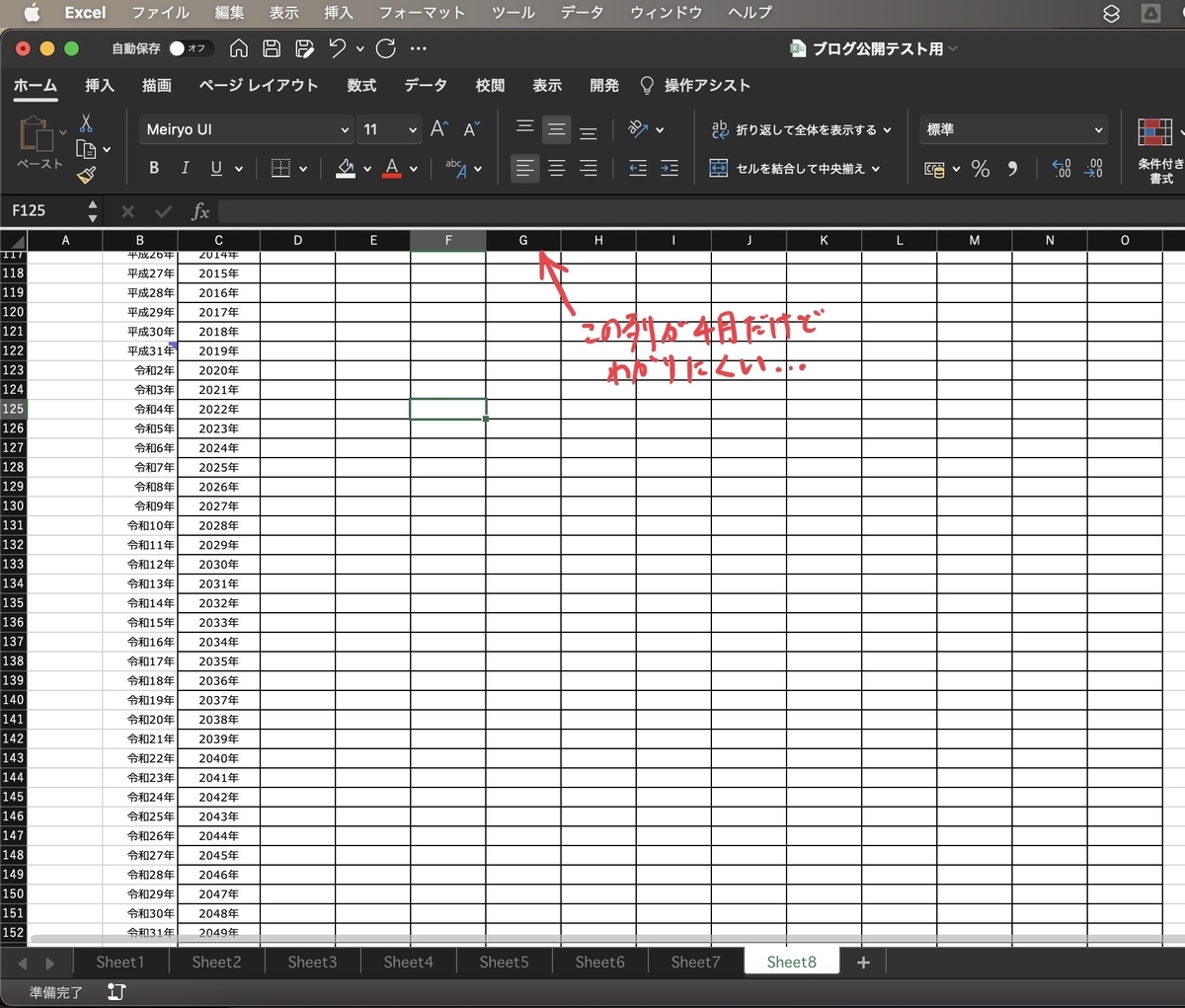
…どこが4月かわかりにくくないですか?。。
こんな時、役に立つのが「ウィンドウ枠の固定」という機能になります!
「ウィンドウ枠の固定」とは
まず、やった結果を見てもらいましょう↓
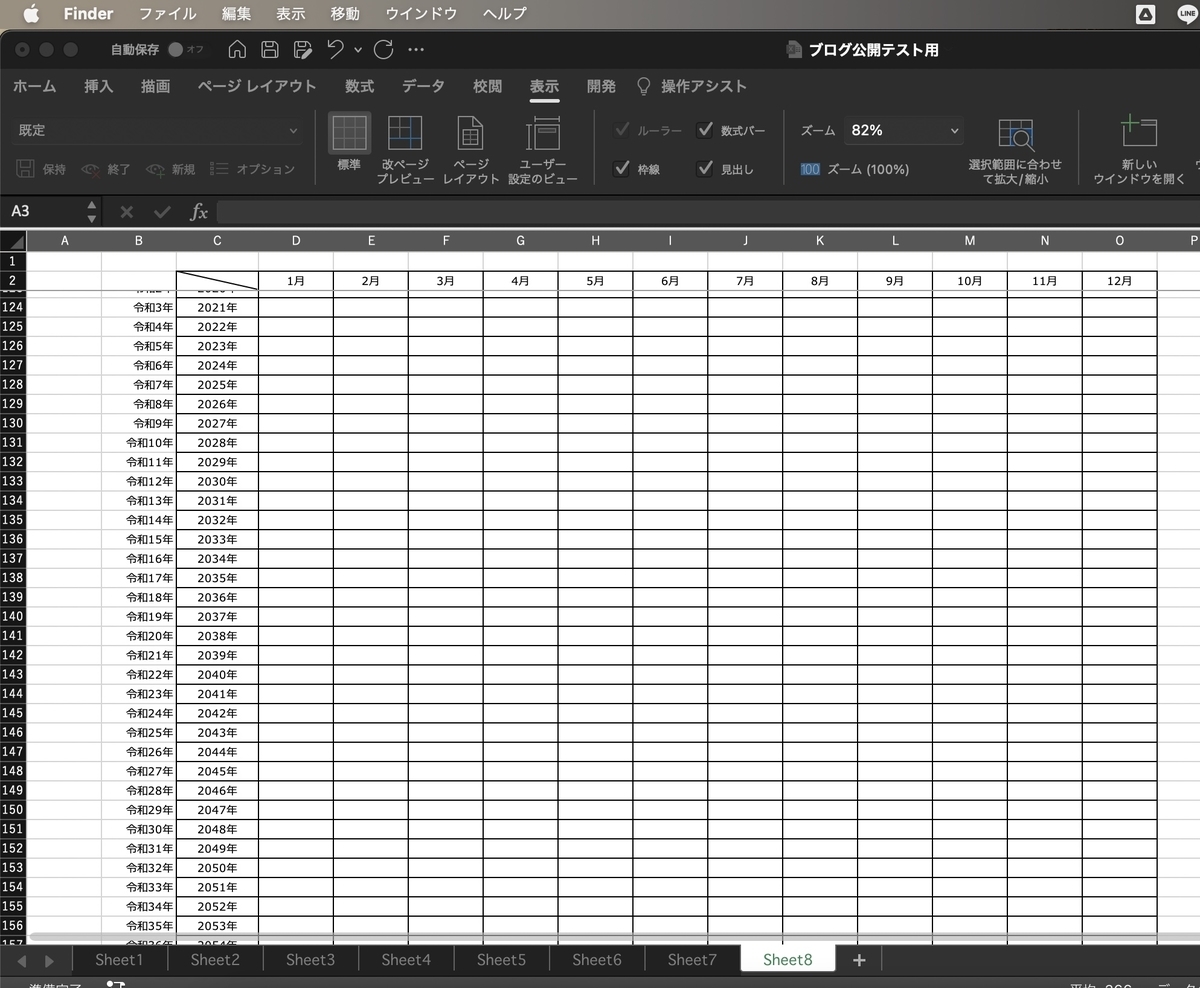
2行目が固定され、下にスクロールしても月が見えるため4月を探しやすくなりました!
この2行目の固定が、「ウィンドウ枠の固定」をした結果になります。
では、次にどうやって設定するか見ていきましょう!
「ウィンドウ枠の固定」やり方
①「表示タブ」をクリック。
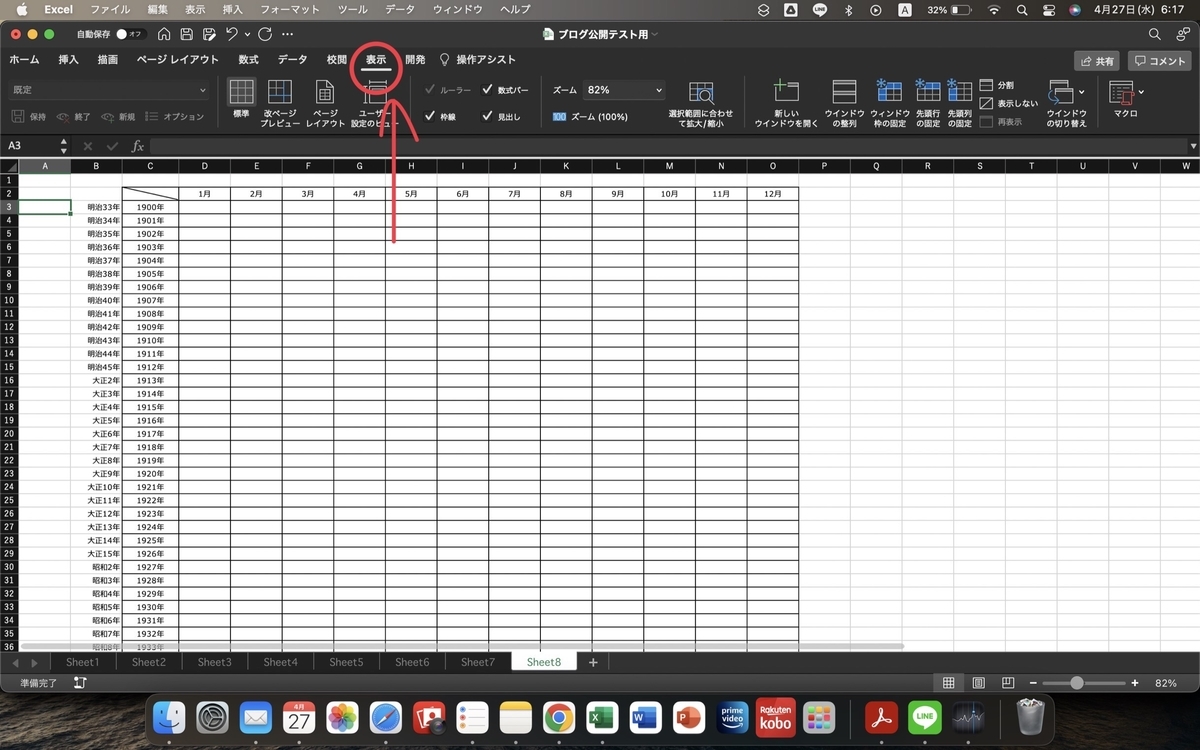
②固定したい行、今回なら2行目の次の行を選択。

③「ウィンドウ枠」固定をクリック。 ⇨これで完了です。
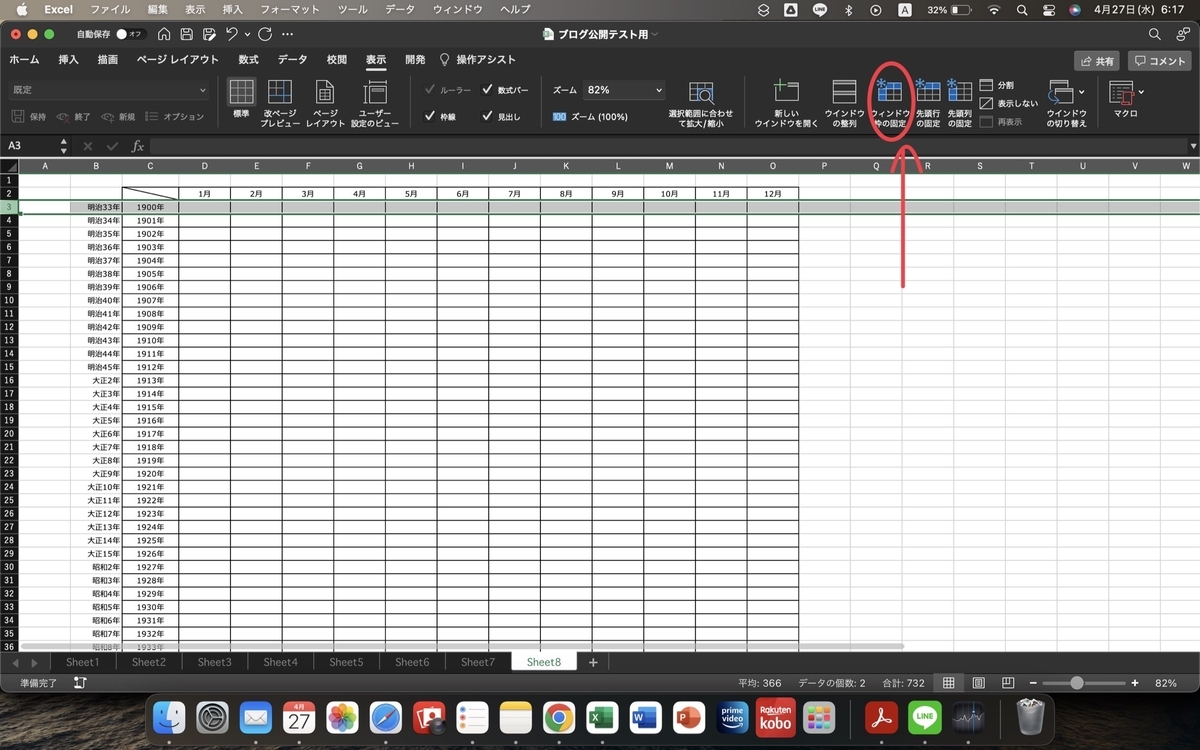
注意点は、選択範囲を固定したい次の行を選択することです!
補足
もし、固定したい列、行が1列目や1行目だったら、下の項目をクリックするだけでOKです。
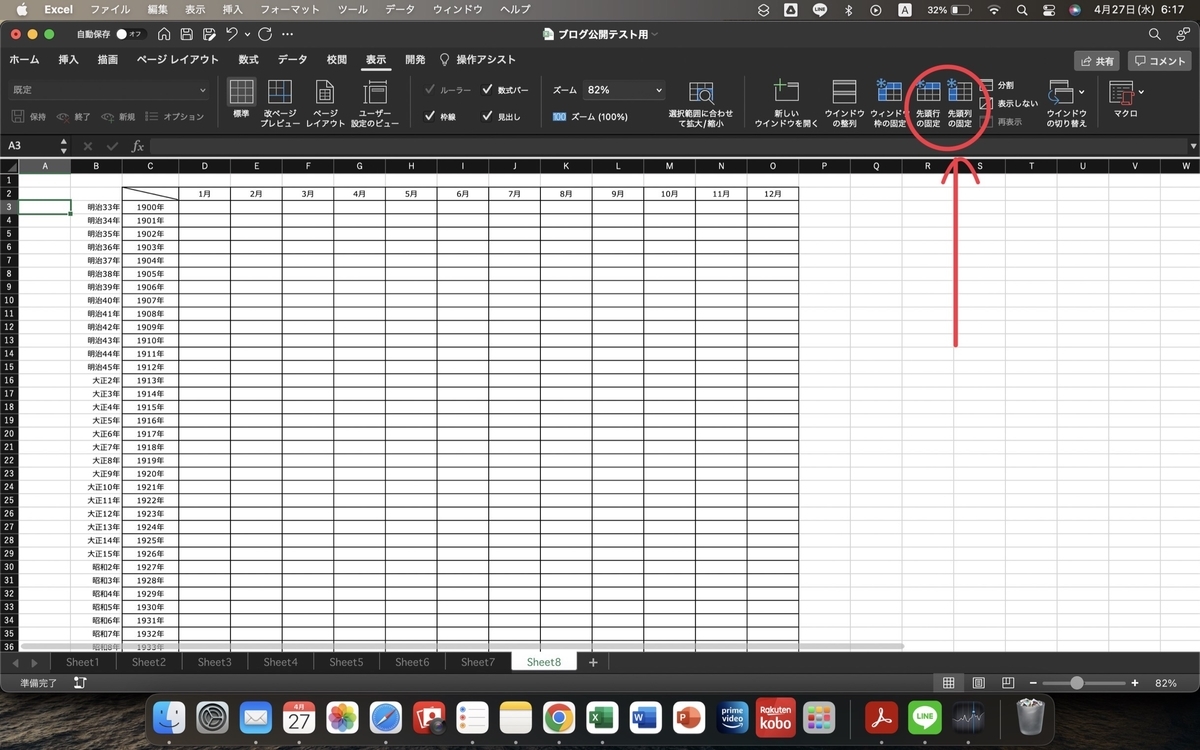
では、次にこの固定を解除するやり方です。
固定解除のやり方
・「ウィンドウ枠固定を解除」をクリック ⇨ これで完了です。
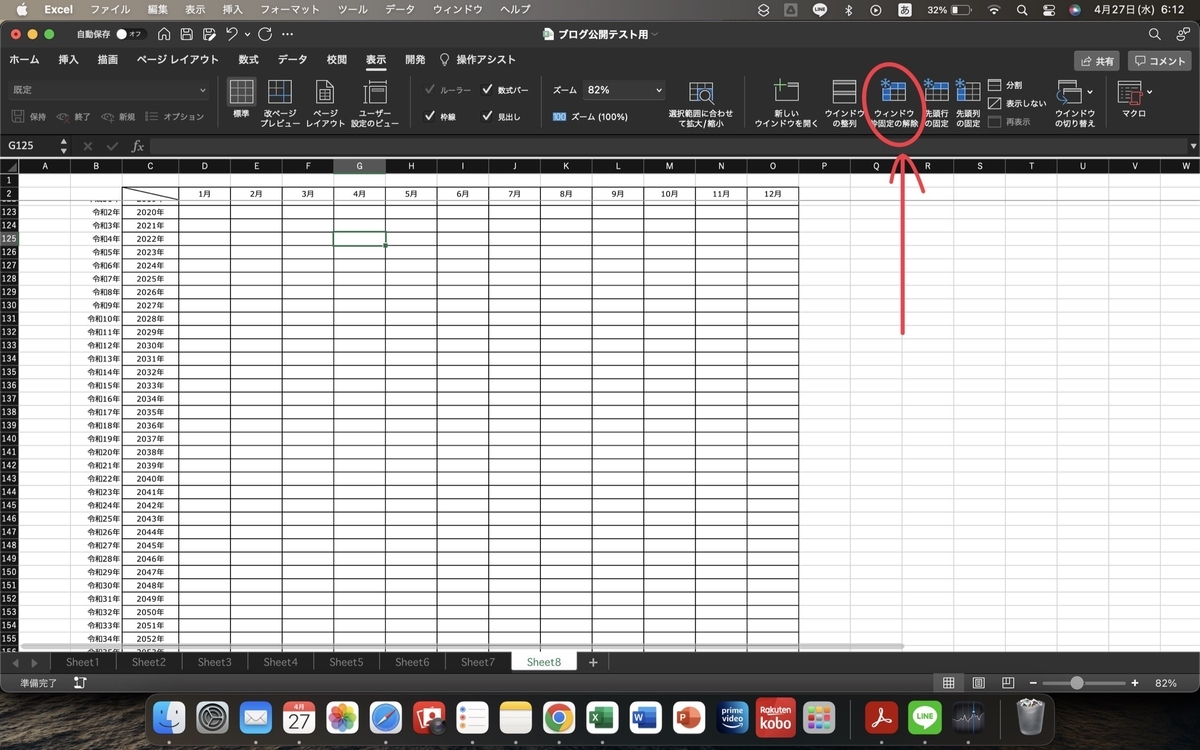
終わりに…
いかがだったでしょうか。
使っているExcelが縦長、横長の場合、非常に便利な機能です!
ぜひ、使ってみてください。
お読みいただき、ありがとうございました!
あんころ22♪( ´θ`)ノ
--------------------------------------
以前のExcelシリーズはこちら
https://yutako22ankoro.hatenablog.jp/archive/category/Excelシリーズ
他の記事一覧はこちら
https://yutako22ankoro.hatenablog.jp/archive