Excelシリーズ第5回〜スクリーンショットのやり方、使い方〜
こんにちは、あんころ22です!
Excelシリーズも今回で5回目、今回はスクリーンショットのやり方、使い方をお伝えします!
以前の「iPhoneのスクリーンショットのやり方」で、スマホのスクリーンショットを説明しましたが、
今回はそのパソコン、Excel版です。
★目次★
Excelのスクリーンショット(スクショ)はいつ使う?
例えば、こんな時です。
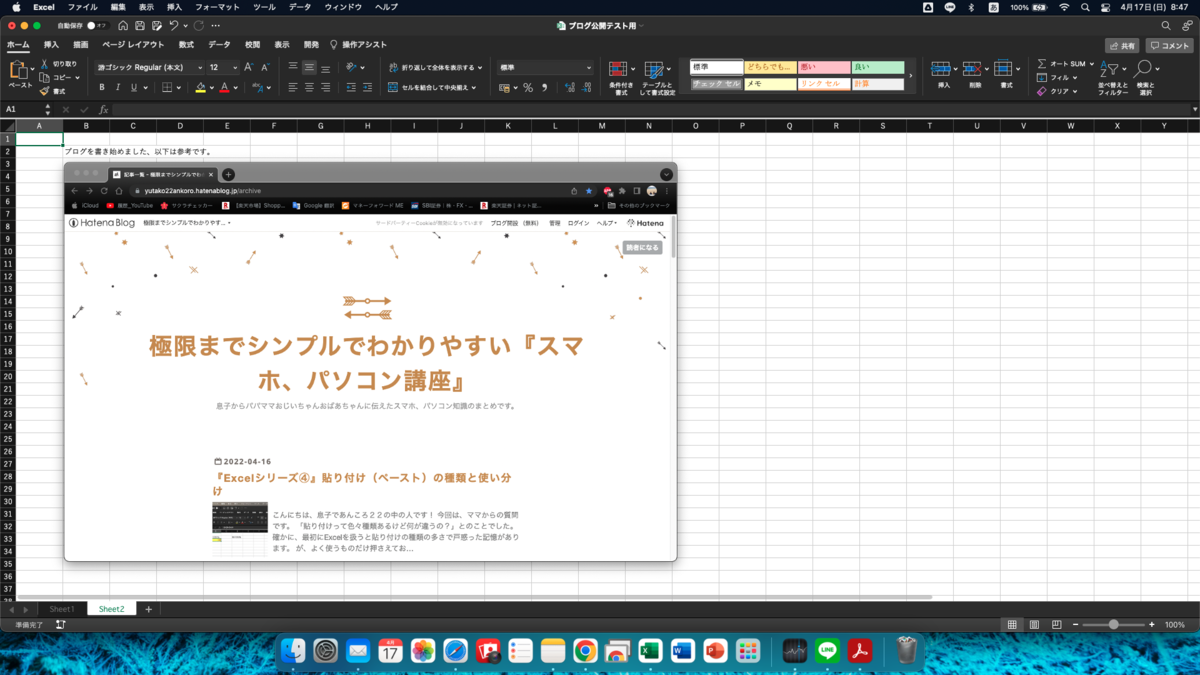
Excel内にパソコンの今の状況を画像として入れたいとき、便利な機能です。
また、こんなこと↓もできます。
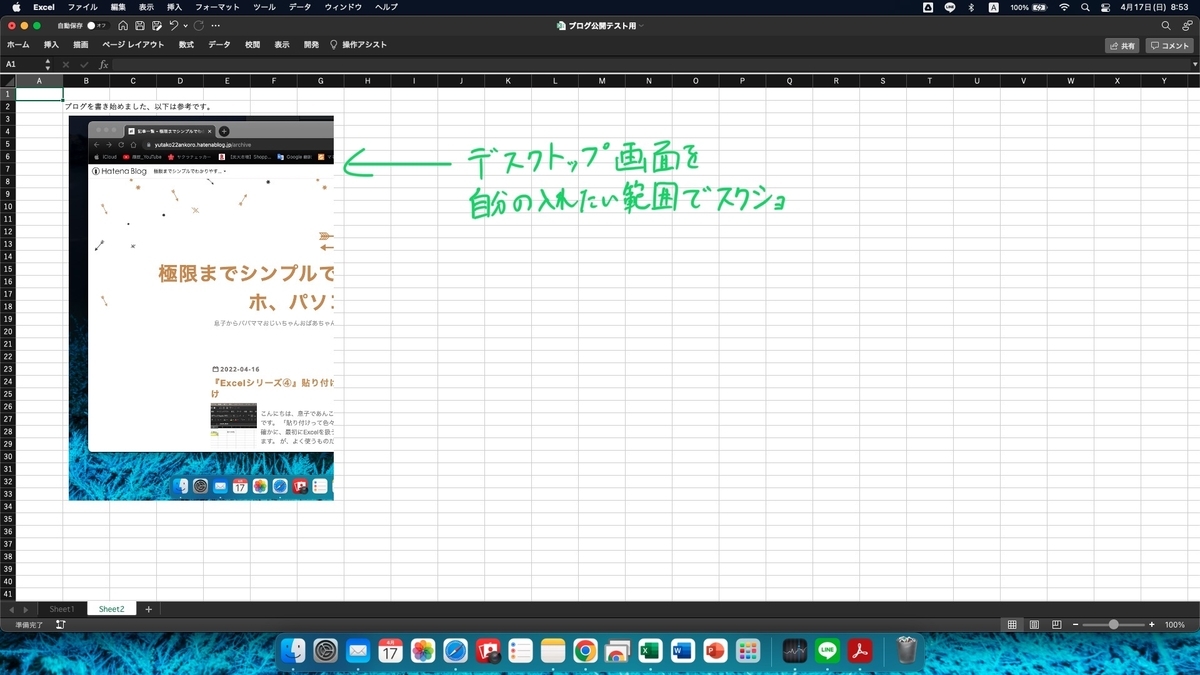
わざと中途半端にスクショしてみました。
これ、うまく使えば結構便利です。(無駄な余白をスクショの段階で省いたりできます。)
Excelのスクリーンショットのやり方
スクリーンショットのやり方は、2パターンあります。
まずは1つ目...
①挿入タブ⇨スクリーンショットをクリック。

②入れたいウィンドウを選択。
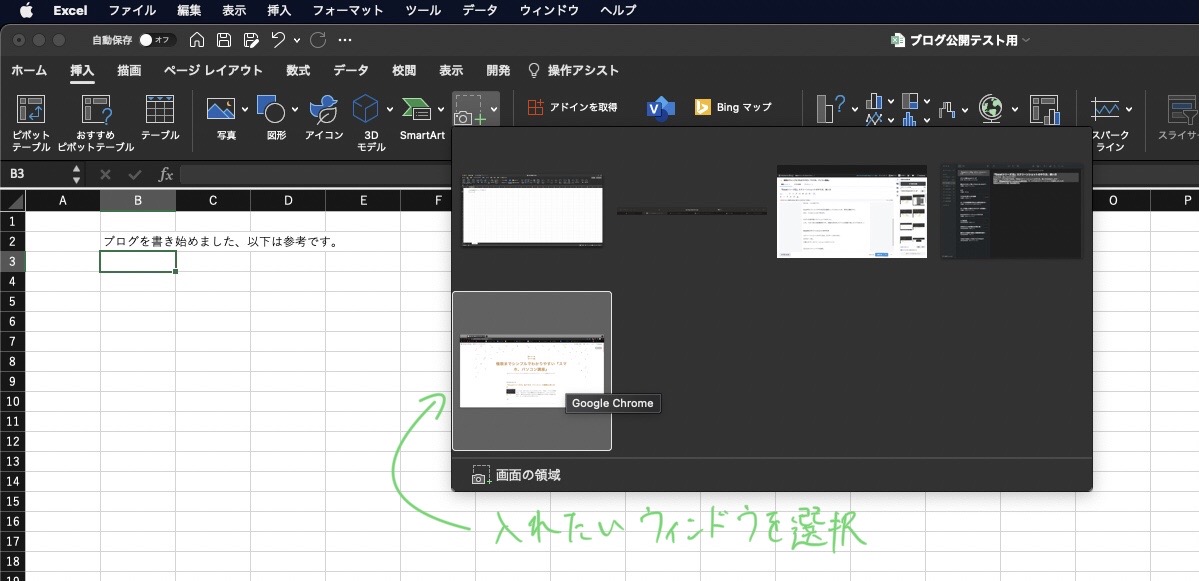
現在開いているウィンドウが表示されています。(たまに表示されないウィンドウもあります。)
すると以下の様にウィンドウが丸々入るので、任意の大きさに調整してください。
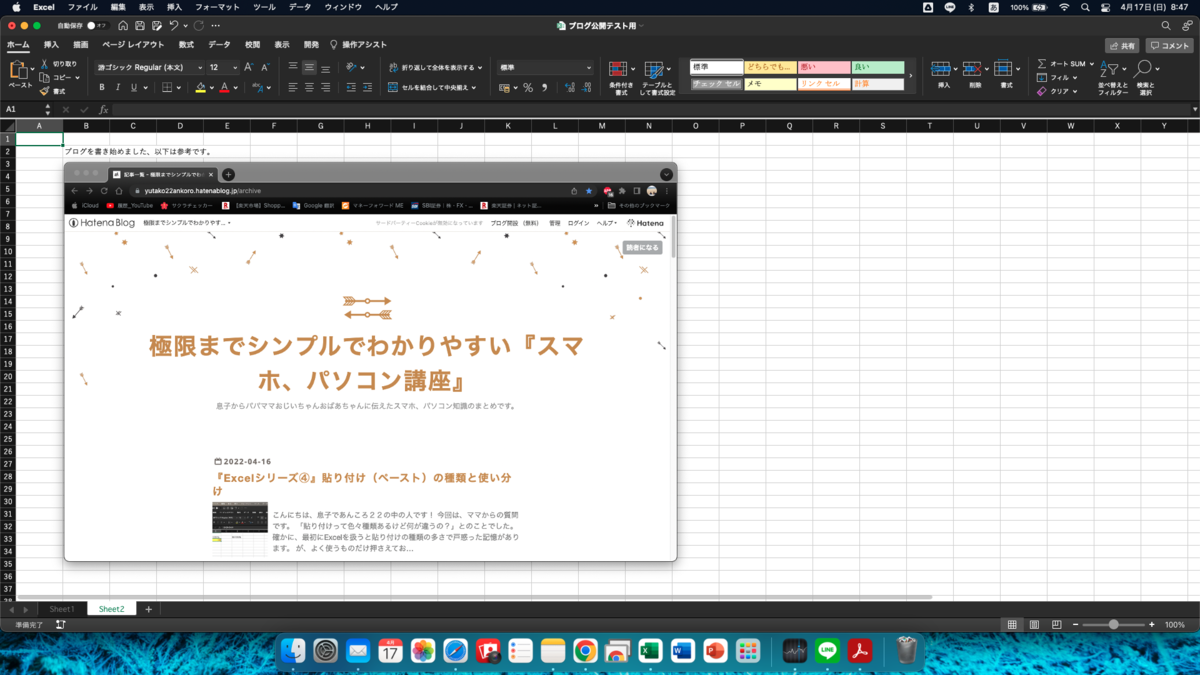
次は2つ目...
①挿入タブ⇨スクリーンショットをクリック。(上の①と同じです)
②「画面の領域」を選択
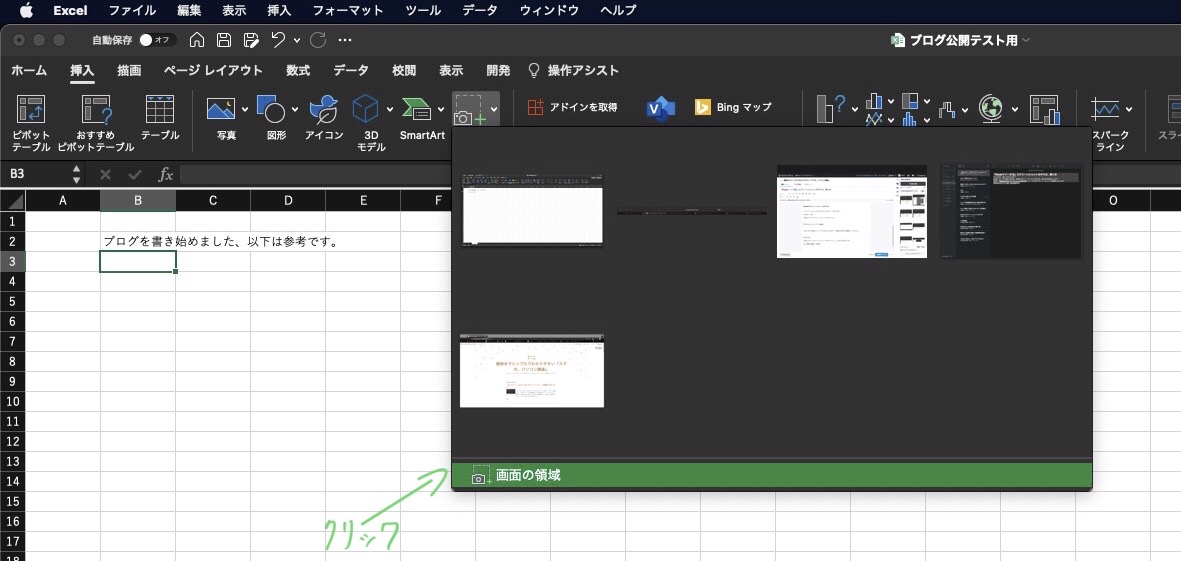
③Excelが非表示になり、後ろで開いていたウィンドウが丸見えになります。
そこで左クリックを押しながら任意の範囲を選択
※スクショだと写りませんでしたが、下の画像みどり線あたりまで範囲選択しました!
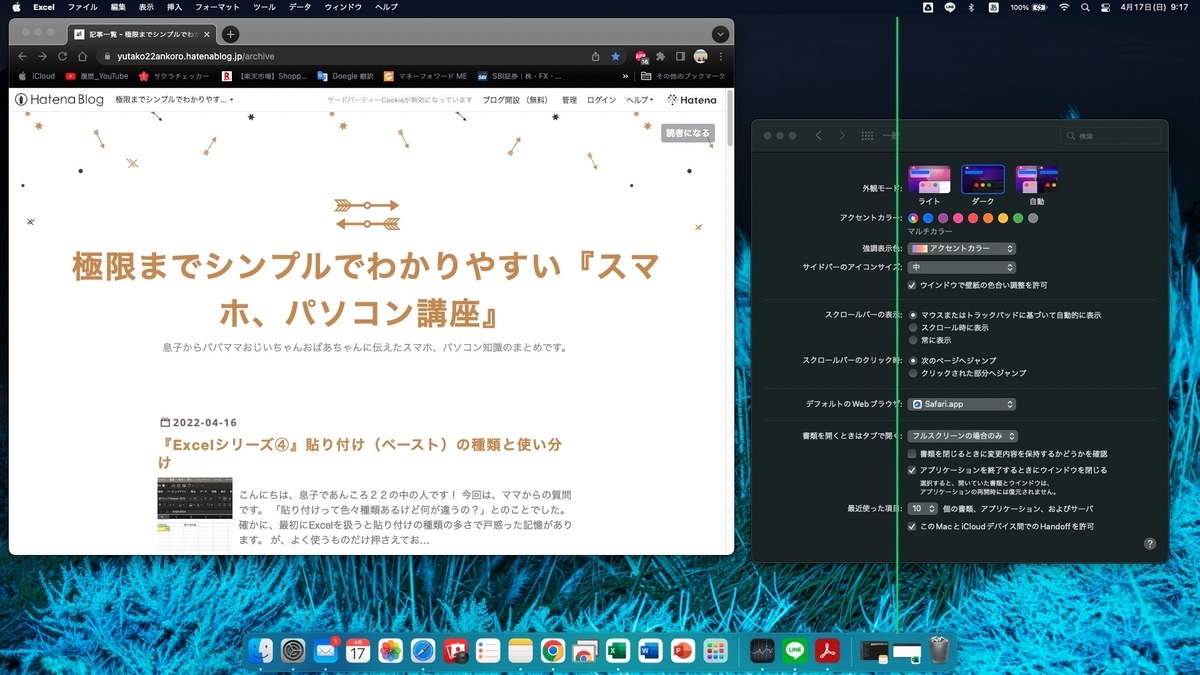
④選択した範囲で画像がExcelに貼り付けられました。

以上になります。
終わりに...
いかがだったでしょうか。
PowerPointやWordでも基本的には上のやり方で画面をスクショして挿入してくれます。
なので、相手に直接ホームページ画面を見せたい時、作業画面を見せたい時などに
活躍してくれる機能だと思います。
実際このブログの画像もスクショして加工してます( ´ ▽ ` )
あなたのパソコン操作のお役に立てれば幸いです。
では、また次回お会いしましょう!
あんころ22
——————————————————————————————————————
以前のシリーズはこちら
Excelシリーズ①『Excelシリーズ①』こまめに保存しよう、無意識に保存できるショートカットキー
https://yutako22ankoro.hatenablog.jp/entry/2022/04/13/080555
Excelシリーズ②『Excelシリーズ②』コピーアンドペーストをショートカットキーで行おう!
https://yutako22ankoro.hatenablog.jp/entry/2022/04/14/062056
Excelシリーズ③『Excelシリーズ③』置換のやり方!大量のデータがある場合は必須知識です。
https://yutako22ankoro.hatenablog.jp/entry/2022/04/15/085035
Excelシリーズ④『Excelシリーズ④』貼り付け(ペースト)の種類と使い分け
https://yutako22ankoro.hatenablog.jp/entry/2022/04/16/064442
以前の記事はこちら
https://yutako22ankoro.hatenablog.jp/archive