Excelシリーズ第24回〜折れ線グラフの作り方〜
読んでくださったあなた、ありがとうございます!
あんころ22です。
今回はExcelシリーズです。
★目次★
初めに・・
Excelといえば関数で計算してグラフを作ることってぐらい、
グラフとして表示することは覚えておいて損はありません!
実際、仕事でExcelでグラフ作ってExcelに貼り付けることも多いです。
今回は、そのグラフの簡単な作り方を実践を交えてお伝えします。
まずは、簡単な下記のようなグラフを作ってみましょう!

グラフの項目
・挿入タブの赤い枠線内がグラフを作るエリアです。
→折れ線グラフ、円グラフなど、色々なグラフを作ることが可能です。

今回は、折れ線グラフを作っていきます。
手順
①まずは↓のようにグラフの元データを作る。
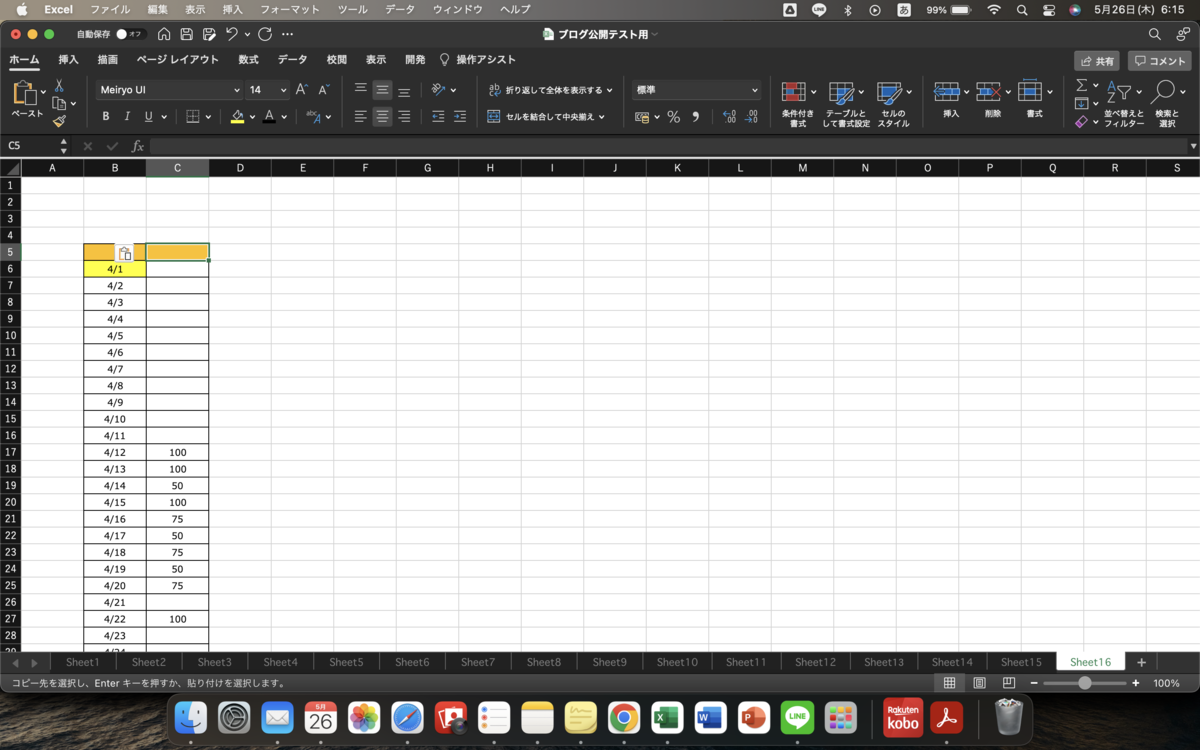
今回はテストなので、簡単な日付と隣に数値を100など入力しています。
(「初めに・・」でお見せしたグラフは運動した日は
100点って意味で入力しています( ´ ▽ ` ))
②元データを全て範囲選択する。
(Ctrl+Shift+↓を押すと便利です)

③グラフの項目、折れ線グラフを選択して表示したいグラフをクリック。
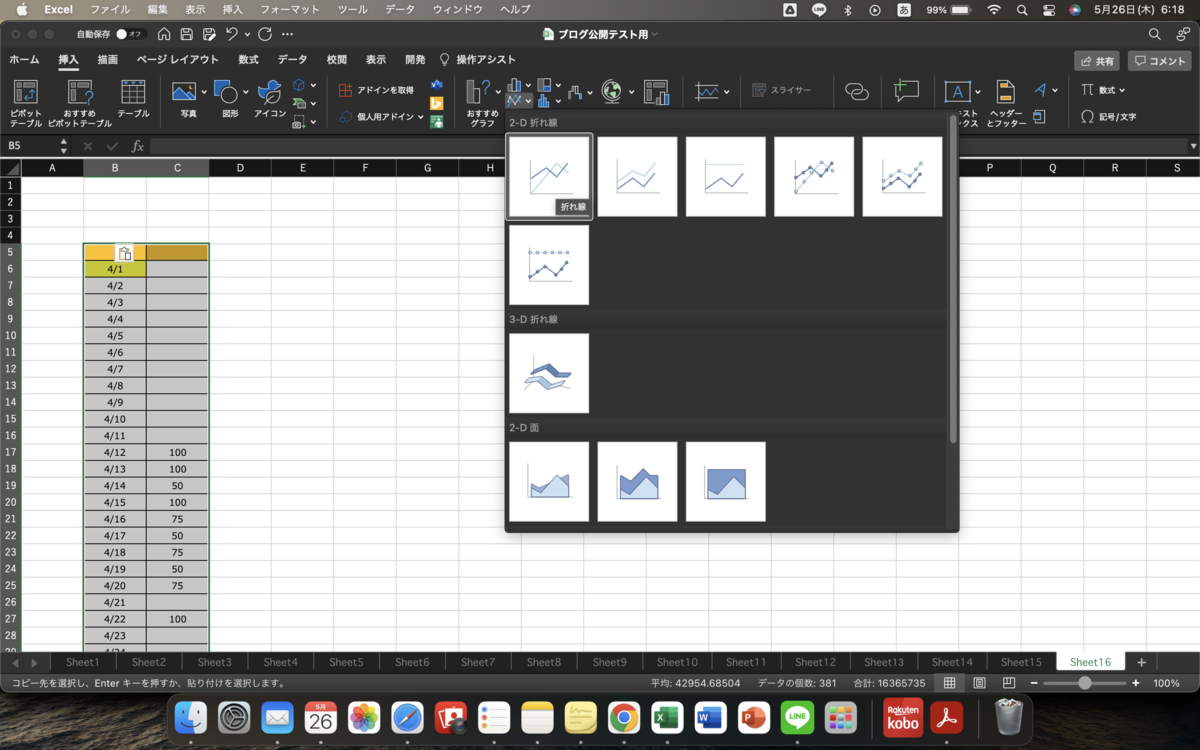
④グラフが出来上がるので、位置移動や大きさを任意に調節する。
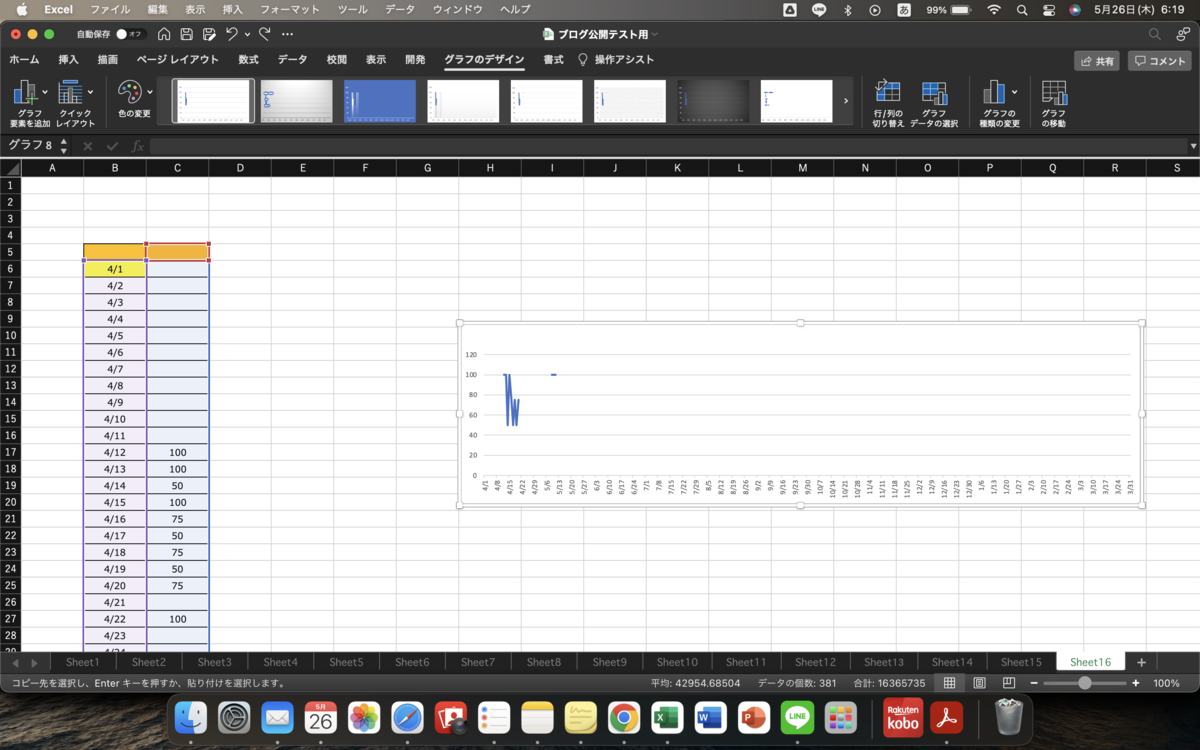

これで完了です!
グラフの書式、色などはグラフを1クリックした状態でリボンに出てくる
「グラフのデザイン」「書式」をいじくるとオシャレにできたりします。


ここは、実際に使ってみて覚えるのが早いです!
(もし変な感じになったらCtrl+Zで戻れます)
以上になります。
終わりに・・
いかがだったでしょうか。
グラフ、私は運動、お金など様々なExcelに使用しています。
グラフを使いこなすのは、Excelの醍醐味ですね!o(`ω´ )o
次回は、円グラフの作り方をお伝えできればと思います。
ここまでお読みいただき、ありがとうございました!
あんころ22o(`ω´ )o
--------------------------------------
以前のExcelシリーズはこちら
https://yutako22ankoro.hatenablog.jp/archive/category/Excelシリーズ
他の記事一覧はこちら
https://yutako22ankoro.hatenablog.jp/archive
お問合せ、プライバシーポリシーはこちら
https://yutako22ankoro.hatenablog.jp/archive/category/お問合せ、プライバシーポリシー
--------------------------------------